Sut i ailenwi nifer o daflenni gwaith yn Excel?
Fel rheol i ailenwi taflenni gwaith yn Excel, gallwn glicio ddwywaith y tab dalen yn gyflym, neu glicio ar y dde ar y tab dalen i ddewis Ail-enwi gorchymyn ar gyfer ailenwi taflenni gwaith. Mae hynny'n eithaf defnyddiol i ailenwi un neu ddwy daflen waith yn Excel, ond os ydym am ailenwi nifer o daflenni gwaith o fewn un llawdriniaeth, sut allwn ni wneud?

Defnyddio gorchymyn Ail-enwi i ailenwi taflenni gwaith
Gan ddefnyddio teclyn defnyddiol i ailenwi nifer o daflenni gwaith yn gyffyrddus
Defnyddio gorchymyn Ail-enwi i ailenwi taflenni gwaith
Gallwn ailenwi taflenni gwaith yn Excel yn gyflym gyda'r Ailenwi gorchymyn yn unol â'r gweithdrefnau canlynol:
Cliciwch ar y dde ar y tab dalen rydych chi am ei ailenwi, a dewis Ailenwi gorchymyn o'r ddewislen De-gliciwch. Neu cliciwch ddwywaith ar y tab dalen i ailenwi'r daflen waith. Yna teipiwch enw newydd, ac yna pwyswch Rhowch allwedd i'w ailenwi, gweler y screenshot:

Gyda hyn Ailenwi gorchymyn, gallwch ailenwi dim ond un daflen waith ar y tro, at ddibenion ailenwi sawl taflen waith, ailadroddwch y gweithrediadau uchod.
Ail-enwi taflenni gwaith lluosog yn hawdd gyda thestun penodedig, gwerthoedd celloedd neu werth cell penodol ym mhob dalen
Gall cyfleustodau Ail-enwi Taflenni Gwaith Lluosog o Kutools ar gyfer Excel eich helpu chi i ailenwi taflenni gwaith lluosog yn hawdd ar yr un pryd yn Excel. Sicrhewch dreial 30 diwrnod llawn sylw am ddim nawr!
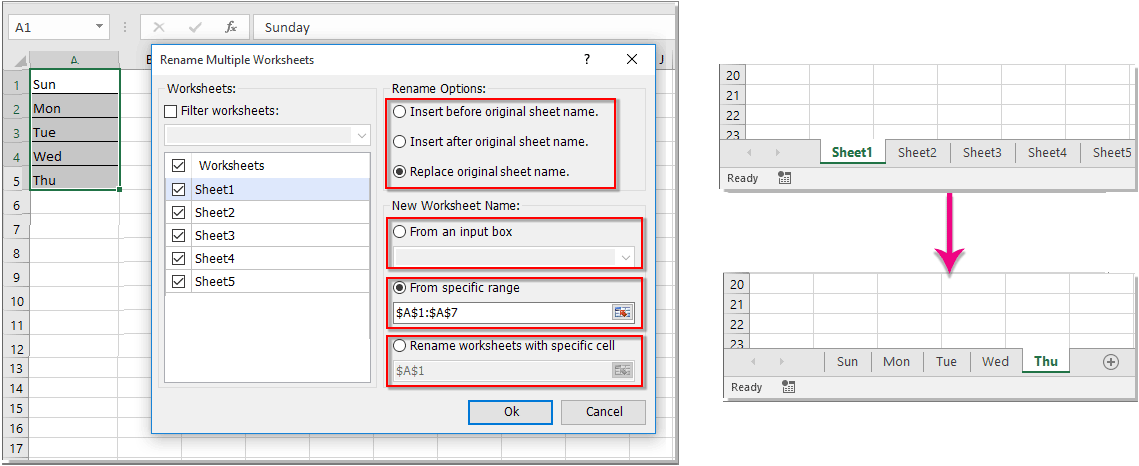
Kutools ar gyfer Excel - Supercharge Excel gyda dros 300 o offer hanfodol. Mwynhewch dreial 30 diwrnod llawn sylw AM DDIM heb fod angen cerdyn credyd! Get It Now
Gan ddefnyddio teclyn defnyddiol i ailenwi nifer o daflenni gwaith yn gyffyrddus
Mae offeryn Ail-enwi Taflenni Gwaith Lluosog o Kutools ar gyfer Excel yn eithaf defnyddiol ar gyfer ailenwi'r holl daflenni gwaith neu daflenni gwaith penodol dethol o lyfr gwaith cyfredol.
Gyda'r offeryn hwn, gallwch ailenwi'r holl daflenni gwaith neu daflenni gwaith penodol penodol yn gyflym trwy ychwanegu cynnwys ychwanegol cyn neu ar ôl enw'r daflen waith bresennol neu ddisodli'r enwau taflen wreiddiol gyda'r enwau newydd. Gallwch hefyd ailenwi'r holl daflenni gwaith neu daflenni gwaith dethol trwy ddefnyddio cynnwys celloedd amrediad.
Ar ôl lawrlwytho a gosod Kutools ar gyfer Excel, Cliciwch Kutools Byd Gwaith > Taflen Waith > Ail-enwi Taflenni Gwaith i agor y Ail-enwi Taflenni Gwaith Lluosog blwch deialog. Yna gwnewch fel a ganlyn os gwelwch yn dda:
Senario 1. Ail-enwi taflenni gwaith lluosog gyda data penodol trwy ddefnyddio Kutools ar gyfer Excel

- Dewiswch y taflenni gwaith rydych chi am eu hail-enwi o'r Taflenni gwaith rhestr.
- Dewiswch un math yr ydych am ailenwi'r taflenni gwaith oddi tano Ail-enwi Dewisiadau.
- Mewnbynnu'r gwerth penodol i'r O flwch mewnbwn.
- Cliciwch OK. Byddwch yn cael y canlyniadau canlynol:

Senario 2. Ail-enwi taflenni gwaith lluosog gyda gwerthoedd celloedd trwy ddefnyddio Kutools ar gyfer Excel

- Dewiswch y taflenni gwaith rydych chi am eu hail-enwi o'r Taflenni gwaith rhestr.
- Dewiswch un math yr ydych am ailenwi'r taflenni gwaith oddi tano Ail-enwi Dewisiadau.
- Cliciwch
 botwm i ddewis y gwerthoedd celloedd rydych chi am enwi'r taflenni gwaith yn seiliedig arnyn nhw o dan y O ystod benodol adran hon.
botwm i ddewis y gwerthoedd celloedd rydych chi am enwi'r taflenni gwaith yn seiliedig arnyn nhw o dan y O ystod benodol adran hon. - Cliciwch OK. Byddwch yn cael y canlyniadau canlynol:

Senario 3. Ail-enwi taflenni gwaith lluosog gyda gwerth cell penodol ym mhob taflen waith trwy ddefnyddio Kutools ar gyfer Excel

- Dewiswch y taflenni gwaith rydych chi am eu hail-enwi o'r Taflenni gwaith rhestr.
- Dewiswch un math yr ydych am ailenwi'r taflenni gwaith oddi tano Ail-enwi Dewisiadau.
- Cliciwch
 botwm i ddewis y gwerth celloedd penodol yr ydych am enwi'r taflenni gwaith yn seiliedig arno o dan y Ail-enwi taflenni gwaith gyda chell benodol adran hon.
botwm i ddewis y gwerth celloedd penodol yr ydych am enwi'r taflenni gwaith yn seiliedig arno o dan y Ail-enwi taflenni gwaith gyda chell benodol adran hon. - Cliciwch OK. Mae enwau'r taflenni gwaith wedi'u hail-enwi gyda'r gwerth celloedd penodol ym mhob taflen waith.

Defnyddio cod VBA ar gyfer ailenwi nifer o daflenni gwaith
Yma, byddaf yn cyflwyno dau god VBA i chi i ailenwi nifer o daflenni gwaith.
Cod 1. Cod VBA i ailenwi taflenni gwaith lluosog yn ôl yr enw rydych chi ei eisiau ar unwaith
Gan ddefnyddio’r cod VBA canlynol, gallwch ailenwi holl daflenni gwaith y llyfr gwaith cyfredol yn gyflym gyda’r un rhagddodiad yn enwau eu taflenni gwaith, megis: KTE-order1, KTE-order 2, a KTE-order 3…
1. Cliciwch ar Datblygwr > Visual Basic, a chliciwch Mewnosod > Modiwlau yn y Microsoft Cais Sylfaenol Gweledol Windows.
2. Copïwch a gludwch y cod canlynol i'r Modiwlau.
VBA: Ail-enwi'r holl daflenni trwy nodi enw penodol
Sub ChangeWorkSheetName()
'Updateby20140624
Dim Rng As Range
Dim WorkRng As Range
On Error Resume Next
xTitleId = "KutoolsforExcel"
newName = Application.InputBox("Name", xTitleId, "", Type:=2)
For i = 1 To Application.Sheets.Count
Application.Sheets(i).Name = newName & i
Next
End Sub3. Cliciwch ![]() botwm i weithredu'r cod, a nodi'r enw rydych chi ei eisiau yn y sgrinluniau dialog.see pop-out:
botwm i weithredu'r cod, a nodi'r enw rydych chi ei eisiau yn y sgrinluniau dialog.see pop-out:

4. Cliciwch OK. Yna gallwch weld bod yr holl daflenni'n cael eu hailenwi.

2. Cod VBA i ailenwi nifer o daflenni gwaith yn ôl gwerth celloedd penodol ym mhob taflen waith yn y llyfr gwaith gweithredol
Gan ddefnyddio'r cod VBA canlynol, bydd yn ailenwi holl daflenni gwaith y llyfr gwaith cyfredol trwy ddefnyddio cynnwys cell benodol. Er enghraifft, gallwch deipio enw'r daflen waith yng nghell A1 y llyfr gwaith cyfan, ac yna bydd y daflen waith yn cael ei hailenwi'n werth cell A1.
1. Nodwch gell i gynnwys enw'r daflen waith ym mhob taflen waith a theipiwch enw'r daflen waith ynddo. Yn yr enghraifft hon, byddaf yn teipio enw'r daflen waith yng nghell A1 ym mhob taflen waith.
2. Cliciwch Datblygwr > Visual Basic, a chliciwch Mewnosod > Modiwlau yn y Cymhwysiad Sylfaenol Gweledol Microsoft Ffenestri.
3. Copïwch a gludwch y cod canlynol i'r Modiwl.
VBA: Ail-enwi taflenni gwaith yn ôl cynnwys celloedd penodol
Sub RenameTabs()
'Updateby20140624
For x = 1 To Sheets.Count
If Worksheets(x).Range("A1").Value <> "" Then
Sheets(x).Name = Worksheets(x).Range("A1").Value
End If
Next
End Sub
4. Cliciwch ![]() botwm i weithredu'r cod. Ailenwyd yr holl daflenni yn seiliedig ar gynnwys celloedd A1.
botwm i weithredu'r cod. Ailenwyd yr holl daflenni yn seiliedig ar gynnwys celloedd A1.
Nodiadau:
- Yn y cod uchod, A1 yw'r cynnwys celloedd yr ydych am ailenwi'r taflenni gwaith yn seiliedig arno, gallwch ei newid i'ch angen
- Os nad oes gan y gell benodol unrhyw gynnwys, yna ni fydd taflen waith y gell benodol yn cael ei hailenwi.
Demo: Ail-enwi taflenni gwaith lluosog gyda Kutools ar gyfer Excel
Erthyglau perthnasol
Sut i ailenwi taflenni yn seiliedig ar werthoedd celloedd (o'r rhestr) yn Excel?
Bydd yr erthygl hon yn eich arwain trwy'r technegau hyn, gan wneud y broses yn syml ac yn effeithlon.
Dulliau syml i ailenwi dalen yn Excel
Bydd y tiwtorial hwn yn eich arwain trwy wahanol ddulliau i ailenwi un daflen waith, neu ailenwi taflenni gwaith lluosog ar yr un pryd, ac yn rhoi rheolau hanfodol i chi ar gyfer enwi taflenni gwaith yn Excel.
Sut i gopïo taflen ac ailenwi'n awtomatig yn Excel?
Yn yr erthygl hon, byddaf yn siarad am sut i gopïo dalen un tro neu sawl gwaith a rhoi enwau penodol iddynt ar unwaith.
Sut i ailenwi taflen waith heb ddefnyddio llygoden yn Excel?
Yn yr achos hwn, byddaf yn siarad am rai allweddi llwybr byr i chi ailenwi'r tab taflen waith.
Yr Offer Cynhyrchedd Swyddfa Gorau
Kutools for Excel - Yn Eich Helpu i Sefyll Allan O Dyrfa
Kutools ar gyfer Excel Mae ganddo Dros 300 o Nodweddion, Sicrhau mai dim ond clic i ffwrdd yw'r hyn sydd ei angen arnoch chi...

Tab Office - Galluogi Darllen a Golygu Tabiau yn Microsoft Office (gan gynnwys Excel)
- Un eiliad i newid rhwng dwsinau o ddogfennau agored!
- Gostyngwch gannoedd o gliciau llygoden i chi bob dydd, ffarweliwch â llaw llygoden.
- Yn cynyddu eich cynhyrchiant 50% wrth wylio a golygu sawl dogfen.
- Yn dod â Thabiau Effeithlon i'r Swyddfa (gan gynnwys Excel), Just Like Chrome, Edge a Firefox.

