Rhannu celloedd yn Excel (canllaw llawn gyda chamau manwl)
Yn Excel, mae yna nifer o resymau pam y gallai fod angen i chi rannu data celloedd. Er enghraifft, gall y data crai gynnwys sawl darn o wybodaeth wedi'i lympio i un gell, megis enwau llawn neu gyfeiriadau. Mae hollti'r celloedd hyn yn eich galluogi i wahanu gwahanol fathau o wybodaeth, gan wneud y data'n haws i'w lanhau a'i ddadansoddi. Bydd yr erthygl hon yn ganllaw cynhwysfawr, gan ddangos gwahanol ffyrdd o rannu celloedd yn rhesi neu golofnau yn seiliedig ar wahanwyr penodol.

Rhannwch gelloedd yn Excel yn golofnau lluosog
Fel y dangosir yn y sgrin ganlynol, mae'n debyg bod gennych restr o enwau llawn, a'ch bod am rannu pob enw llawn yn enwau cyntaf ac olaf ar wahân a gosod y data hollt mewn colofnau ar wahân. Bydd yr adran hon yn dangos pedair ffordd i'ch helpu i gyflawni'r dasg hon.

Rhannwch gelloedd yn golofnau lluosog gyda dewin Testun i Golofn
I rannu celloedd yn golofnau lluosog yn seiliedig ar wahanydd penodol, un dull a ddefnyddir yn gyffredin yw'r Testun i'r Golofn dewin yn Excel. Yma, byddaf yn dangos i chi gam wrth gam sut i ddefnyddio'r dewin hwn i gyflawni'r canlyniad a ddymunir.
Cam 1: Dewiswch y celloedd yr hoffech eu hollti ac agorwch y dewin Testun i Golofnau
Yn yr achos hwn, rwy'n dewis yr ystod A2: A8, sy'n cynnwys enwau llawn. Yna ewch i'r Dyddiad tab, cliciwch Testun i Colofnau i agor y Testun i Colofnau dewin.

Cam 2: Ffurfweddu y camau fesul un yn y dewin
- Yn y Cam 1 o 3 dewin, dewiswch y Wedi'i ddosbarthu dewis ac yna cliciwch ar Digwyddiadau botwm.

- Yn y Cam 2 o 3 dewin, dewiswch y amffinyddion ar gyfer eich data ac yna cliciwch ar y Digwyddiadau botwm i barhau.
Yn yr achos hwn, gan fod angen i mi rannu enwau llawn yn enwau cyntaf ac olaf yn seiliedig ar fylchau, dim ond y bylchau y byddaf yn eu dewis Gofod blwch ticio yn y Amffinyddion adran hon. Nodiadau:
Nodiadau:- Os na ddangosir yr amffinydd sydd ei angen arnoch yn yr adran hon, gallwch ddewis y Arall blwch ticio a rhowch eich amffinydd eich hun yn y blwch testun.
- I hollti celloedd yn ôl toriad llinell, gallwch ddewis y Arall blwch ticio a gwasgwch Ctrl + J allweddi gyda'i gilydd.

- Yn y dewin olaf, mae angen i chi ffurfweddu fel a ganlyn:
1) Yn y Cyrchfan blwch, dewiswch gell i osod y data hollti. Yma rwy'n dewis cell C2.2) Cliciwch y Gorffen botwm.
Canlyniad
Mae enwau llawn mewn celloedd dethol yn cael eu gwahanu'n enwau cyntaf ac olaf a'u lleoli mewn gwahanol golofnau.

Rhannwch gelloedd yn gyfleus yn golofnau lluosog gan ddefnyddio Kutools
Fel y gwelwch, mae'r Testun i Colofnau dewin angen camau lluosog i gwblhau'r dasg. Os oes angen dull symlach arnoch chi, mae'r Celloedd Hollt nodwedd o Kutools ar gyfer Excel yn cael ei argymell yn fawr. Gyda'r nodwedd hon, gallwch chi rannu celloedd yn gyfleus yn golofnau neu resi lluosog yn seiliedig ar amffinydd penodol, trwy gwblhau'r gosodiadau mewn un blwch deialog.
Ar ôl gosod Kutools ar gyfer Excel, dewiswch Kutools > Uno a Hollti > Celloedd Hollt i agor y Celloedd Hollt blwch deialog.
- Dewiswch yr ystod o gelloedd sy'n cynnwys y testun yr hoffech ei rannu.
- dewiswch y Hollti i Golofnau opsiwn.
- dewiswch Gofod (neu unrhyw amffinydd sydd ei angen arnoch) a chliciwch OK.

- Dewiswch gell cyrchfan a chliciwch OK i gael yr holl ddata hollt.

Rhannwch gelloedd yn golofnau lluosog gyda Flash Fill
Nawr, gadewch i ni symud ymlaen at y trydydd dull, a elwir yn Llenwch Flash. Wedi'i gyflwyno yn Excel 2013, Llenwch Flash wedi'i gynllunio i lenwi'ch data yn awtomatig pan fydd yn synhwyro patrwm. Yn yr adran hon, byddaf yn dangos sut i ddefnyddio'r nodwedd Flash Fill i wahanu enwau cyntaf ac olaf oddi wrth enwau llawn mewn un golofn.
Cam 1: Rhowch y data hollt cyntaf â llaw yn y gell wrth ymyl y golofn wreiddiol
Yn yr achos hwn, rydw i'n mynd i rannu'r enwau llawn yng ngholofn A yn enwau cyntaf ac olaf ar wahân. Mae'r enw llawn cyntaf yng nghell A2, felly rwy'n dewis y gell B2 gerllaw iddo ac yn teipio'r enw cyntaf. Gweler y sgrinlun:

Cam 2: Cymhwyswch y Llenwch Flash i lenwi'r holl enwau cyntaf yn awtomatig
Dechreuwch deipio'r ail enw cyntaf i'r gell o dan B2 (sef B3), yna bydd Excel yn adnabod y patrwm ac yn cynhyrchu rhagolwg o weddill yr enwau cyntaf, ac mae angen i chi wasgu Rhowch i dderbyn y rhagolwg.

Nawr mae holl enwau cyntaf yr enwau llawn yng ngholofn A wedi'u gwahanu yng ngholofn B.

Cam 3: Sicrhewch enwau olaf enwau llawn mewn colofn arall
Mae angen i chi ailadrodd y Camau 1 a 2 uchod i rannu'r enwau olaf o'r enwau llawn yng Ngholofn A i'r golofn nesaf at y golofn enw cyntaf.
Canlyniad

- Mae'r nodwedd hon ar gael yn Excel 2013 a fersiynau diweddarach yn unig.
- Gallwch hefyd gael mynediad i'r Flash Fill gydag un o'r dulliau canlynol.
- Trwy lwybr byr
Ar ôl teipio'r enw cyntaf yng nghell B2, dewiswch yr ystod B2: B8, pwyswch Ctrl + E allweddi i lenwi gweddill yr enwau cyntaf yn awtomatig
- Trwy opsiwn rhuban
Ar ôl teipio'r enw cyntaf yng nghell B2, dewiswch yr ystod B2: B8, ewch i glicio Llenwch > Llenwch Flash O dan y Hafan tab.
- Trwy lwybr byr
Rhannu celloedd yn golofnau lluosog gyda fformiwlâu
Nid yw'r dulliau uchod yn ddeinamig, sy'n golygu os bydd y data ffynhonnell yn newid, yna mae angen i ni ail-redeg yr un broses eto. Cymerwch yr un enghraifft ag uchod, i rannu'r rhestr enwau llawn yng Ngholofn A yn enwau cyntaf ac olaf ar wahân a chael y data hollti wedi'i ddiweddaru'n awtomatig gydag unrhyw newidiadau yn y data ffynhonnell, rhowch gynnig ar un o'r fformiwlâu canlynol

Defnyddiwch ffwythiannau TESTUN i rannu celloedd yn golofnau yn ôl amffinydd penodol
Mae'r fformiwlâu a ddarperir yn yr adran hon ar gael ym mhob fersiwn Excel. I gymhwyso'r fformiwlâu, gwnewch fel a ganlyn.
Cam 1: Tynnwch y testun cyn yr amffinydd cyntaf (enwau cyntaf yn yr achos hwn)
- Dewiswch gell (C2 yn yr achos hwn) i allbynnu'r enw cyntaf, rhowch y fformiwla ganlynol a gwasgwch Rhowch i gael yr enw cyntaf yn A2.
=LEFT(A2,SEARCH(" ",A2)-1)
- Dewiswch y gell canlyniad hon a llusgwch ei AutoFill Handle i lawr i gael gweddill yr enwau cyntaf.

Cam 2: Tynnwch y testun ar ôl yr amffinydd cyntaf (enwau olaf yn yr achos hwn)
- Dewiswch gell (D2 yn yr achos hwn) i allbynnu'r enw olaf, rhowch y fformiwla ganlynol a gwasgwch Rhowch i gael yr enw olaf yn A2.
=RIGHT(A2,LEN(A2)-SEARCH(" ",A2))
- Dewiswch y gell canlyniad hon a llusgwch ei AutoFill Handle i lawr i gael gweddill yr enwau olaf.

- Yn y fformwlâu uchod:
- A2 yw'r gell sy'n cynnwys yr enw llawn yr wyf am ei hollti.
- Gofod mewn dyfynodau yn dangos y bydd y gell yn cael ei hollti gan fwlch. Gallwch newid y gell gyfeirio a'r amffinydd yn unol â'ch anghenion.
- Os cell yn cynnwys mwy na dau destun wedi'u rhannu â bylchau sydd angen eu rhannu, bydd yr ail fformiwla a ddarperir uchod yn dychwelyd canlyniad anghywir. Bydd angen fformiwlâu ychwanegol arnoch i rannu'r ail, y trydydd, a hyd at yr Nfed gwerth wedi'u gwahanu gan fylchau yn gywir.
- Defnyddiwch y fformiwla ganlynol i dychwelyd yr ail air (ee, enw canol) wedi'u gwahanu gan fylchau.
=TRIM(MID(SUBSTITUTE(A2," ",REPT(" ", 100)),100,100))
- Newidiwch yr ail 100 i 200 i cael y trydydd gair (ee, enw olaf) wedi'u gwahanu gan fylchau.
=TRIM(MID(SUBSTITUTE(A2," ",REPT(" ", 100)),200,100))
- Trwy newid 200 i 300, 400, 500, etc., gallwch cael y pedwerydd, pumed, chweched, a geiriau dilynol.
- Defnyddiwch y fformiwla ganlynol i dychwelyd yr ail air (ee, enw canol) wedi'u gwahanu gan fylchau.
Defnyddiwch y swyddogaeth TEXTSPLIT i rannu celloedd yn golofnau fesul gwahanydd penodol
Os ydych yn defnyddio Excel ar gyfer Microsoft 365, Swyddogaeth TEXTSPLIT yn cael ei argymell yn fwy. Gwnewch fel a ganlyn.
Cam 1: Dewiswch gell i allbynnu'r canlyniad. Yma rwy'n dewis y gell C2
Cam 2: Rhowch y fformiwla isod a gwasgwch Enter
=TEXTSPLIT(A2," ")Gallwch weld bod yr holl destun sydd wedi'i wahanu gan fylchau yn A2 wedi'i rannu'n wahanol golofnau.

Cam 3: Llusgwch y fformiwla i gael yr holl ganlyniadau
Dewiswch y celloedd canlyniad yn yr un rhes, yna llusgwch y AutoFill Handle i lawr i gael yr holl ganlyniadau.
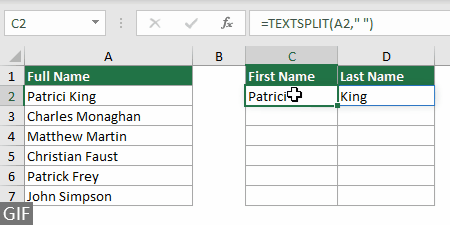
- Mae'r swyddogaeth hon ar gael yn Excel ar gyfer Microsoft 365 yn unig.
- Yn y fformiwla hon
- A2 yw'r gell sy'n cynnwys yr enw llawn yr wyf am ei hollti.
- Gofod mewn dyfynodau yn dangos y bydd y gell yn cael ei hollti gan fwlch. Gallwch newid y gell gyfeirio a'r amffinydd yn unol â'ch anghenion.
Rhannwch gelloedd yn Excel yn rhesi lluosog
Fel y dangosir yn y sgrinlun isod, mae rhestr o fanylion archeb yn yr ystod A2:A4, ac mae angen rhannu'r data gan ddefnyddio slaes i echdynnu gwahanol fathau o wybodaeth megis Eitem, Nifer, Pris Uned a Dyddiad. I gyflawni'r dasg hon, mae'r adran hon yn dangos 3 dull.

Rhannu celloedd yn rhesi lluosog gyda swyddogaeth TEXTSPLIT
Os ydych yn defnyddio Excel ar gyfer Microsoft 365, gall y dull swyddogaeth TEXTSPLIT helpu'n hawdd. Gwnewch fel a ganlyn.
Cam 1: Dewiswch gell i allbynnu'r canlyniad. Yma rwy'n dewis y gell B6
Cam 2: Teipiwch y fformiwla isod a gwasgwch Enter
=TEXTSPLIT(A2,,"/")Mae'r holl destun yn U2 wedi'i rannu'n resi ar wahân yn seiliedig ar y gwahanydd 'slaes'.

I rannu data yng nghelloedd A3 ac A4 yn rhesi unigol yn seiliedig ar doriadau, ailadroddwch gamau 1 a 2 gyda'r fformiwlâu priodol isod.
Fformiwla yn C6:
=TEXTSPLIT(A3,,"/")Fformiwla yn D6:
=TEXTSPLIT(A4,,"/")Canlyniad

- Mae'r swyddogaeth hon ar gael yn Excel ar gyfer Microsoft 365 yn unig.
- Yn y fformiwlâu uchod, gallwch newid y slaes / yn y dyfynodau i unrhyw amffinydd yn ôl eich data.
Rhannwch gelloedd yn gyfleus yn rhesi lluosog gan ddefnyddio Kutools
Er bod nodwedd TEXTSPLIT Excel yn ddefnyddiol iawn, mae'n gyfyngedig i Excel ar gyfer defnyddwyr Microsoft 365. Ar ben hynny, os oes gennych chi gelloedd lluosog mewn colofn i'w rhannu, bydd angen i chi gymhwyso gwahanol fformiwlâu yn unigol i bob cell i gael y canlyniadau. Mewn cyferbyniad, Kutools ar gyfer Excel's Celloedd Hollt nodwedd yn gweithio ar draws pob fersiwn Excel. Mae'n darparu datrysiad syml ac effeithlon i rannu celloedd yn rhesi neu golofnau lluosog ar unwaith gyda dim ond ychydig o gliciau.
Ar ôl gosod Kutools ar gyfer Excel, Cliciwch Kutools > Uno a Hollti > Celloedd Hollt i agor y Celloedd Hollt blwch deialog.
- Dewiswch yr ystod o gelloedd sy'n cynnwys y testun yr hoffech ei rannu.
- dewiswch y Hollti i Rhesi opsiwn.
- Dewiswch amffinydd sydd ei angen arnoch (yma dwi'n dewis y Arall opsiwn a rhowch slaes), yna cliciwch OK.

- Dewiswch gell cyrchfan a chliciwch OK i gael yr holl ddata hollt

Rhannwch gelloedd yn rhesi lluosog gyda chod VBA
Mae'r adran hon yn darparu cod VBA i chi rannu celloedd yn hawdd yn rhesi lluosog yn Excel. Gwnewch fel a ganlyn.
Cam 1: Agorwch ffenestr Microsoft Visual Basic for Applications
Gwasgwch y Alt + F11 allweddi i agor y ffenestr hon.
Cam 2: Mewnosod modiwl a nodi cod VBA
Cliciwch Mewnosod > Modiwlau, ac yna copïwch a gludwch y cod VBA canlynol i mewn i'r Modiwl (Cod) ffenestr.

Cod VBA: Rhannwch gelloedd yn rhesi lluosog yn Excel
Option Explicit
Sub SplitCellsToRows()
'Updated by Extendoffice 20230727
Dim inputRng As Range
Dim outputRng As Range
Dim cell As Range
Dim splitValues() As String
Dim delimiter As String
Dim i As Long
Dim columnOffset As Long
On Error Resume Next
Set inputRng = Application.InputBox("Please select the input range", "Kutools for Excel", Type:=8) ' Ask user to select input range
If inputRng Is Nothing Then Exit Sub ' If the user clicked Cancel or entered nothing, exit the sub
Set outputRng = Application.InputBox("Please select the output range", "Kutools for Excel", Type:=8) ' Ask user to select output range
If outputRng Is Nothing Then Exit Sub ' If the user clicked Cancel or entered nothing, exit the sub
delimiter = Application.InputBox("Please enter the delimiter to split the cell contents", "Kutools for Excel", Type:=2) ' Ask user for delimiter
If delimiter = "" Then Exit Sub ' If the user clicked Cancel or entered nothing, exit the sub
If delimiter = "" Or delimiter = "False" Then Exit Sub ' If the user clicked Cancel or entered nothing, exit the sub
Application.ScreenUpdating = False
columnOffset = 0
For Each cell In inputRng
If InStr(cell.Value, delimiter) > 0 Then
splitValues = Split(cell.Value, delimiter)
For i = LBound(splitValues) To UBound(splitValues)
outputRng.Offset(i, columnOffset).Value = splitValues(i)
Next i
columnOffset = columnOffset + 1
Else
outputRng.Offset(0, columnOffset).Value = cell.Value
columnOffset = columnOffset + 1
End If
Next cell
Application.ScreenUpdating = True
End SubCam 3: Rhedeg y cod VBA
Gwasgwch y F5 allwedd i redeg y cod. Yna mae angen i chi wneud y ffurfweddiadau canlynol.
- Bydd blwch deialog yn ymddangos yn eich annog i ddewis y celloedd gyda'r data rydych chi am ei rannu (yma dwi'n dewis yr ystod A2: A4). Ar ôl gwneud eich dewis, cliciwch OK.

- Yn yr ail flwch deialog popping up, mae angen i chi ddewis yr ystod allbwn (yma dwi'n dewis y gell B6), ac yna cliciwch OK.

- Yn y blwch deialog olaf, nodwch y amffinydd a ddefnyddir i hollti cynnwys y gell (yma rwy'n nodi slaes) ac yna cliciwch ar y OK botwm.

Canlyniad
Rhennir celloedd yn yr ystod a ddewiswyd yn rhesi lluosog ar yr un pryd.

Rhannwch gelloedd yn rhesi lluosog gyda Power Query
Dull arall o rannu celloedd yn rhesi lluosog yn ôl amffinydd penodol yw ei ddefnyddio Power Query, a all hefyd wneud i'r data hollti newid yn ddeinamig gyda'r data ffynhonnell. Yr anfantais i'r dull hwn yw ei fod yn cymryd sawl cam i'w gwblhau. Gadewch i ni blymio i mewn i weld sut mae'n gweithio.
Cam 1: Dewiswch y celloedd rydych chi am eu rhannu'n rhesi lluosog, dewiswch Data > O'r Tabl / Ystod

Cam 2: Trosi'r celloedd a ddewiswyd yn dabl
Os nad yw'r celloedd a ddewiswyd yn fformat tabl Excel, a Creu Tabl bydd blwch deialog yn ymddangos. Yn y blwch deialog hwn, does ond angen i chi wirio a yw Excel wedi dewis yr ystod celloedd a ddewiswyd gennych yn gywir, marcio a oes gan eich tabl bennawd, ac yna cliciwch ar y OK botwm.
Os mai tabl Excel yw'r celloedd a ddewiswyd, ewch i Gam 3.

Cam 3: Dewiswch Hollti Colofn Wrth Amffinydd
A Bwrdd - Power Query Golygydd ffenestr pops i fyny, cliciwch Colofn Hollti > Gan Amffinydd O dan y Hafan tab.

Cam 4: Ffurfweddwch y blwch deialog Hollti Colofn gan Delimiter
- Yn y Dewiswch neu rhowch y amffinydd adran, nodwch amffinydd ar gyfer hollti'r testun (Yma dwi'n dewis Custom a mynd i mewn slaes / yn y blwch testun).
- Ehangu Dewisiadau Uwch adran (sy'n cael ei blygu yn ddiofyn) a dewiswch y Rhesi opsiwn.
- Yn y Dyfyniad Cymeriad adran, dewiswch Dim o'r gwymplen;
- Cliciwch OK.

Cam 5: Arbedwch a llwythwch y data hollt
- Yn yr achos hwn, gan fod angen i mi nodi cyrchfan arfer ar gyfer fy data hollti, rwy'n clicio Cau a Llwytho > Cau a Llwytho I..
 Tip: I lwytho'r data hollti mewn taflen waith newydd, dewiswch y Cau a Llwytho opsiwn.
Tip: I lwytho'r data hollti mewn taflen waith newydd, dewiswch y Cau a Llwytho opsiwn. - Yn y Mewnforio Data blwch deialog, dewiswch y Taflen waith bresennol opsiwn, dewiswch gell i leoli'r data hollt, ac yna cliciwch OK.

Canlyniad
Yna mae'r holl gelloedd yn yr ystod a ddewiswyd yn cael eu rhannu'n resi gwahanol o fewn yr un golofn gan amffinydd penodedig.

I gloi, mae'r erthygl hon wedi archwilio gwahanol ddulliau o rannu celloedd yn golofnau neu resi lluosog yn Excel. Ni waeth pa ddull a ddewiswch, gall meistroli'r technegau hyn wella'ch effeithlonrwydd yn fawr wrth ddelio â data yn Excel. Parhewch i archwilio, ac fe welwch y dull sy'n gweithio orau i chi.
Erthyglau Perthnasol
Rhannu celloedd yn ôl amffinydd gofod cyntaf yn Excel
Mae'r tiwtorial hwn yn dangos dwy fformiwla i'ch helpu chi i hollti celloedd erbyn y gofod cyntaf yn Excel.
Rhannwch y rhifau yn golofnau yn Excel
Os oes gennych restr o rifau mawr, a'ch bod am rannu'r niferoedd ym mhob cell yn ddigidau ar wahân a'u rhoi mewn gwahanol golofnau, gall y dulliau yn y tiwtorial hwn eich helpu chi.
Rhannwch gell yn groeslinol yn Excel
Mae'n gyffredin rhannu cynnwys celloedd yn ôl gofod, coma, ac ati yn Excel. Ond a ydych chi'n gwybod sut i rannu cell yn groeslinol? Bydd yr erthygl hon yn dangos yr ateb i chi.
Offer Cynhyrchiant Swyddfa Gorau
Supercharge Eich Sgiliau Excel gyda Kutools ar gyfer Excel, a Phrofiad Effeithlonrwydd Fel Erioed Erioed. Kutools ar gyfer Excel Yn Cynnig Dros 300 o Nodweddion Uwch i Hybu Cynhyrchiant ac Arbed Amser. Cliciwch Yma i Gael Y Nodwedd Sydd Ei Angen Y Mwyaf...

Mae Office Tab yn dod â rhyngwyneb Tabbed i Office, ac yn Gwneud Eich Gwaith yn Haws o lawer
- Galluogi golygu a darllen tabbed yn Word, Excel, PowerPoint, Cyhoeddwr, Mynediad, Visio a Phrosiect.
- Agor a chreu dogfennau lluosog mewn tabiau newydd o'r un ffenestr, yn hytrach nag mewn ffenestri newydd.
- Yn cynyddu eich cynhyrchiant 50%, ac yn lleihau cannoedd o gliciau llygoden i chi bob dydd!

Tabl cynnwys
- fideo
- Rhannwch gelloedd yn Excel yn golofnau lluosog
- Gyda dewin Testun i Golofn
- Yn hawdd gyda Kutools
- Gyda Flash Fill
- Gyda fformiwlâu
- Rhannwch gelloedd yn Excel yn rhesi lluosog
- Gyda swyddogaeth TEXTSPLIT
- Yn hawdd gyda Kutools
- Gyda chod VBA
- Gyda Power Query
- Erthyglau Perthnasol
- Yr Offer Cynhyrchedd Swyddfa Gorau
- sylwadau
