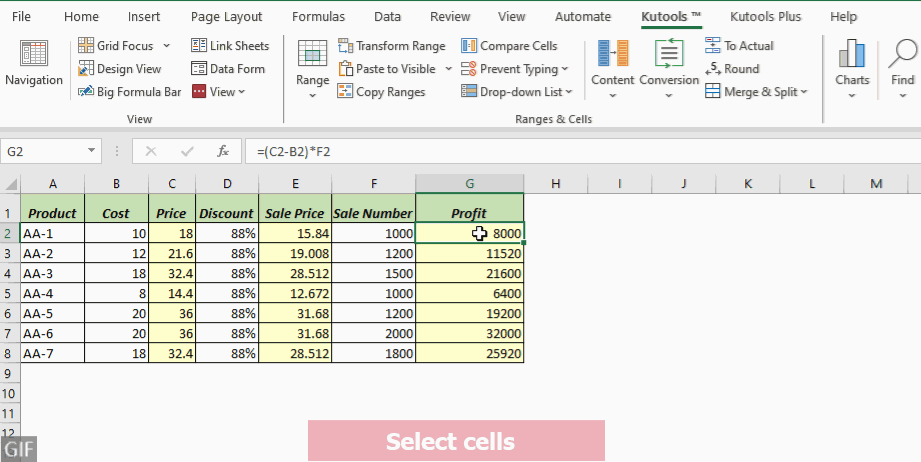7 Ffordd o Ddangos Fformiwlâu yn Excel (Canllaw Cam-wrth-Gam Hawdd)
Mae fformiwlâu Excel yn hanfodol ar gyfer adroddiadau, rhagolygon a dadansoddi data. Gall arddangos fformiwlâu yn Excel eich helpu i ddeall eich data yn well. Er enghraifft, os oes angen i chi argraffu taflen waith gyda'i fformiwlâu, mae'n hanfodol eu harddangos. Yn y canllaw hwn, byddwn yn eich tywys trwy saith dull hawdd ar gyfer datgelu'r fformiwlâu y tu ôl i'ch data, gan eich grymuso i weithio'n hyderus ac yn effeithlon.

Dangoswch yr holl fformiwlâu mewn dalen
Yn yr achos hwn, mae fformiwlâu yng Ngholofnau C, E, a G yn y daflen waith isod, ac rydym am arddangos yr holl fformiwlâu yn y daflen.

Mae Excel yn cynnig dulliau lluosog ar gyfer datgelu'r holl fformiwlâu mewn taflen waith. Yn yr adran hon, byddwn yn archwilio pedwar dull i gyrraedd y nod hwn.
| Dull | Ystod | Nodiadau |
|---|---|---|
| Dangos gorchymyn Fformiwlâu | Taflen gyfredol | Toglo ar neu i ffwrdd yn gyflym. |
| Kutools ar gyfer Excel | Taflen gyfredol neu bob taflen | Effeithiol gyda nodweddion ychwanegol. |
| Ctrl + ` llwybr byr | Taflen gyfredol | Yn gyflym toggle ar neu i ffwrdd; Ar unwaith. |
| Dewisiadau Excel | Taflen gyfredol | Mae angen sawl cam. |
Defnyddio gorchymyn Show Formulas yn y rhuban i ddangos yr holl fformiwlâu mewn dalen
Mae'r gorchymyn Show Formulas yn caniatáu i ddefnyddwyr newid yn gyflym rhwng arddangos yr holl fformiwlâu a'u canlyniadau o fewn y daflen gyfredol.
Cam 1: Toggle ar Show Formulas gorchymyn
Yn eich taflen waith Excel, llywiwch i'r Fformiwlâu tab. Cliciwch ar y Dangos Fformiwlâu botwm yn y Archwilio Fformiwla grŵp.

Canlyniad
Bydd yr holl fformiwlâu yn y daflen waith benodedig nawr yn weladwy.

Tip: I guddio pob fformiwlâu a dangos y canlyniadau yn y daflen, cliciwch ar y Dangos Fformiwlâu botwm eto i'w dynnu i ffwrdd.
Defnyddio Kutools i arddangos pob fformiwlâu yn hawdd mewn un neu bob taflen
Kutools ar gyfer Excel yn cyflwyno ei gadarn Dewisiadau Gweld nodwedd, sy'n mynd y tu hwnt i alluoedd arddangos fformiwla confensiynol Excel. Er bod Excel yn draddodiadol yn caniatáu gwelededd fformiwla ar un ddalen ar unwaith, Kutools yn rhoi hyblygrwydd i ddefnyddwyr ddatgelu fformiwlâu yn hawdd naill ai ymlaen taflen unigol or ar draws y llyfr gwaith cyfan. Yn ogystal â mewnwelediadau fformiwla, mae'r nodwedd hon yn integreiddio gosodiadau fel Tabiau Mewnol, Bar Fformiwla, a Bar Statws, gwella eich llif gwaith a dyrchafu eich profiad Excel cyffredinol.
Ar ôl gosod Kutools ar gyfer Excel, dewiswch Kutools > barn > Dewisiadau Gweld i agor y Dewisiadau Gweld blwch deialog. Yna gwnewch fel a ganlyn os gwelwch yn dda:
- Gwiriwch y Fformiwlâu blwch ticio yn yr adran opsiynau Ffenestr.
- Cliciwch ar y Gwnewch gais i bob dalen botwm ar gyfer dangos yr holl fformiwlâu ym mhob taflen mewn llyfr gwaith. (Hepgor y cam hwn os ydych chi am ddangos fformiwlâu yn y ddalen gyfredol yn unig.)
- Cliciwch OK.

- I ddefnyddio'r nodwedd hon, dylech osod Kutools ar gyfer Excel yn gyntaf, os gwelwch yn dda cliciwch i lawrlwytho a chael treial am ddim 30 diwrnod yn awr.
- I guddio'r holl fformiwlâu a dangos y canlyniadau mewn un neu bob taflen, dad-diciwch y Fformiwlâu blwch ticio yn y Dewisiadau Gweld deialog.
Defnyddio llwybr byr Ctrl + ` i ddangos yr holl fformiwlâu mewn dalen
Gallwch hefyd ddefnyddio'r Dangos llwybr byr Fformiwlâu i newid rhwng arddangos fformiwlâu a'u canlyniadau mewn dalen.
Yn eich taflen waith Excel, gwasgwch Ctrl+`. Nawr bydd yr holl fformiwlâu yn y daflen gyfredol yn weladwy.

- Mae adroddiadau allwedd acen bedd (`) wedi'i leoli ar ochr chwith pellaf y rhes sy'n cynnwys y bysellau rhif, wrth ymyl allwedd rhif 1.
- I guddio'r holl fformiwlâu a dangos y canlyniadau yn y ddalen, pwyswch Ctrl+` unwaith eto.

Defnyddio Excel Options i ddangos yr holl fformiwlâu mewn dalen
Ffordd arall o arddangos fformiwlâu mewn taflen waith yw trwy addasu gosodiadau Excel drwodd Dewisiadau Excel .
Cam 1: Agorwch y deialog Excel Options
Ar gyfer Excel 2010 a fersiynau diweddarach, llywiwch i Ffeil > Dewisiadau. Ar gyfer Excel 2007, cliciwch ar y botwm Swyddfa Botwm, yna dewiswch Dewisiadau Excel.
Cam 2: Nodwch y gosodiadau yn y deialog Excel Options:
- dewiswch Uwch ar yr ochr chwith.
- Sgroliwch i lawr i'r Opsiynau arddangos ar gyfer y daflen waith hon adran , a dewiswch y ddalen benodol lle rydych chi am ddangos fformiwlâu.
- Gwiriwch y Dangos fformwlâu mewn celloedd yn lle eu canlyniadau wedi'u cyfrifo checkbox.
- Cliciwch OK.

Canlyniad
Bydd yr holl fformiwlâu yn y daflen waith a nodwyd gennych nawr yn weladwy.

Tip: I guddio pob fformiwlâu a dangos y canlyniadau yn y daflen, dad-diciwch y Dangos fformwlâu mewn celloedd yn lle eu canlyniadau wedi'u cyfrifo blwch ticio yn y Dewisiadau Excel deialog.
Pethau pwysig y dylech wybod:
- Ni waeth pa ddull a ddewiswch o'r pedwar dull a grybwyllir uchod ar gyfer arddangos fformiwlâu mewn taflen waith, mae pob un ohonynt yn ei hanfod yn actifadu'r Dangos modd Fformiwlâu.
Os yw'r Dangos Fformiwlâu botwm o dan y Fformiwla tab yn toggled ar, mae'n golygu y Dangos modd Fformiwlâu yn cael ei actifadu. - Pan fydd y Dangos modd Fformiwlâu wedi'i actifadu yn Excel, gallai colofnau ehangu dros dro i arddangos testun fformiwla hirach. Peidiwch â phoeni, bydd colofnau yn adfer eu lled gwreiddiol yn awtomatig unwaith y bydd y modd Show Formulas wedi'i ddadactifadu.
- Ar ôl y Dangos modd Fformiwlâu yn cael ei actifadu yn Excel, y Dadwneud Ni fydd y botwm yn gweithio os ydych am ddychwelyd i'r cyflwr gwreiddiol.

Dangos fformiwlâu mewn celloedd dethol
Ar adegau, efallai y byddai’n well gennym beidio ag arddangos yr holl fformiwlâu mewn dalen, ond dim ond y rheini o fewn celloedd dethol. Er enghraifft, mae fformiwlâu yng Ngholofnau C, E, a G yn y daflen waith isod, a dim ond y fformiwlâu yng nghelloedd G2: G8 o Golofn G yr ydym am eu datgelu.

Yn yr adran hon, byddwn yn ymchwilio i dri dull i gyflawni'r nod hwn.
- Swyddogaeth FORMULATEXT: Dim ond yn Excel 2013 ac yn ddiweddarach; angen celloedd newydd ar gyfer allbwn.
- Offeryn Defnyddiol: Cyflym gydag ychydig o gliciau; addasu celloedd presennol; angen gosod.
- Darganfod ac Amnewid Nodwedd: Cymhleth; gall newid data os na chaiff ei ddefnyddio'n gywir.
Defnyddio ffwythiant FORMULATEXT i ddangos fformiwlâu mewn celloedd dethol
The Excel FFURFLENDEG mae ffwythiant yn adfer fformiwla o gyfeirnod penodedig ac yn ei dychwelyd fel llinyn testun. Gallwch ddefnyddio'r swyddogaeth hon i echdynnu ac arddangos cynnwys fformiwla cell fel testun
Nodyn: Mae adroddiadau FFURFLENDEG swyddogaeth ond ar gael yn Excel 2013 a fersiynau diweddarach.
Cam 1: Cymhwyswch y fformiwla FORMULATEXT
Cliciwch ar gell wag; ar gyfer yr enghraifft hon, byddaf yn dewis cell H2. Yna teipiwch y fformiwla isod a gwasgwch Rhowch allwedd i adfer y fformiwla o'r gell G2.
=FORMULATEXT(G2)
Cam 2: Copïwch y fformiwla i lawr i'r celloedd isod i gael yr holl ganlyniadau
Cliciwch ddwywaith ar y handlen llenwi o'r gell fformiwla i gymhwyso'r fformiwla i'r celloedd isod.

Defnyddio teclyn defnyddiol i ddangos fformiwlâu yn gyflym
Ar gyfer arddangos fformiwlâu mewn celloedd penodol, Kutools ar gyfer Excel's Trosi Fformiwla yn Testun nodwedd yn eich galluogi i drawsnewid fformiwlâu yn gyflym yn destun plaen o fewn yr un ystod celloedd, gan ddileu'r angen am gamau ychwanegol megis creu colofn cynorthwyydd wrth ddefnyddio'r swyddogaeth FORMULATEXT. Mae hyn yn darparu ffordd syml o weld fformiwlâu mewn celloedd dethol.
Ar ôl dewis y celloedd lle rydych chi am ddangos fformiwlâu, cliciwch Kutools > Trosi > Trosi Fformiwla yn Testun.
- I ddefnyddio'r nodwedd hon, dylech osod Kutools ar gyfer Excel yn gyntaf, os gwelwch yn dda cliciwch i lawrlwytho a chael treial am ddim 30 diwrnod yn awr.
- I ddangos canlyniadau yn y celloedd a ddewiswyd, cliciwch Kutools > Trosi > Trosi Testun yn Fformiwla.
Defnyddio nodwedd Darganfod ac Amnewid i ddangos fformiwlâu mewn celloedd dethol
Dull arall i ddangos fformiwlâu mewn celloedd dethol yw defnyddio'r Dod o hyd ac yn ei le nodwedd yn Excel.
Nodyn: Mae hyn yn Dod o hyd ac yn ei le Nid yw'r dull yn addas ar gyfer fformiwlâu sy'n cynnwys mwy nag un arwydd cyfartal, megis ”=A1=B1”, oherwydd efallai y bydd yn dychwelyd y canlyniadau anghywir.
Cam 1: Dewiswch yr ystod o gelloedd lle rydych chi am ddangos fformiwlâu
Yma rwy'n dewis yr ystod G2: G8.

Cam 2: Pwyswch Ctrl + H i agor y Darganfod ac Amnewid deialog
Tip: Neu gallwch glicio Hafan > Dod o Hyd i a Dewis > Disodli i agor y Dod o hyd ac yn ei le deialog.
Cam 3: O dan y tab Amnewid yn y Darganfod ac Amnewid deialog, gwnewch fel a ganlyn:
- Yn y Dewch o hyd i beth blwch, rhowch yr arwydd cyfartal =.
- Yn y Amnewid gyda blwch, mewnbynnu gofod a'r arwydd cyfartal =.
- Cliciwch ar y Amnewid All botwm.

Cam 4: Cliciwch OK > Yn agos at gau deialogau.
Canlyniad
Nawr, mae gofod arweiniol wedi'i ychwanegu cyn yr holl fformiwlâu yn y celloedd a ddewiswyd, sy'n arwain at arddangos y fformiwlâu fel testun.

- I guddio fformiwlâu a dangos canlyniadau yn y celloedd a ddewiswyd, yn y Darganfod ac Amnewid deialog, mewnbwn = yn y Dod o hyd i beth blwch a mewnbwn = yn y blwch Amnewid.
- Yn ogystal â disodli = gyda = i arddangos fformiwlâu, gallwch hefyd ddisodli = gyda '= (collnod yn cael ei ddilyn gan yr arwydd cyfartal) i'w dangos fel testun.

Mae'r dull hwn yn ychwanegu collnod blaenllaw at bob fformiwla, gan wneud iddynt ymddangos fel testun. Sylwch mai dim ond pan ddewisir y gell y bydd y collnod yn weladwy yn y bar fformiwla; fel arall, mae'n parhau i fod yn gudd. - Mae hyd yn oed y dull hwn yn boblogaidd, ond nid ydym yn ei argymell oherwydd bod ganddo gyfyngiad: ni allwch gael gwared ar y collnod blaenllaw yn hawdd gan ddefnyddio'r Dod o hyd ac yn ei le swyddogaeth i guddio fformiwlâu a dangos canlyniadau. I fod yn benodol, os ydych chi'n ceisio disodli '= gyda = yn yr ymgom Canfod ac Amnewid, bydd Excel yn cyhoeddi rhybudd yn nodi na ellid gwneud unrhyw rai yn eu lle oherwydd absenoldeb cynnwys cyfatebol.

Pam mae Excel yn arddangos y fformiwla yn lle'r canlyniad?
Ydych chi erioed wedi dod ar draws sefyllfa lle, ar ôl mynd i mewn i fformiwla mewn cell a phwyso'r allwedd Enter, mae Excel yn dangos y fformiwla yn ystyfnig yn lle'r canlyniad? Peidiwch â dychryn; bod eich rhaglen Excel yn gweithio'n gywir. Byddwn yn eich arwain trwy ddatrys y mater hwn mewn dim o amser.
Os yw Excel yn dangos fformiwla mewn cell yn hytrach na'i chanlyniad, gallai gael ei achosi gan y rhesymau canlynol:
Rheswm 1: Dangos Modd Fformiwlâu Wedi'i Weithredu
Efallai eich bod wedi galluogi'r Dangos modd Fformiwlâu, naill ai trwy glicio ar y Dangos Fformiwlâu botwm ar y rhuban neu drwy ddefnyddio'r Ctrl+`llwybr byr.

Ateb:
I ddangos y canlyniad, y cyfan sydd angen i chi ei wneud yw dad-actifadu'r Dangos modd Fformiwlâu, naill ai trwy glicio ar y Dangos Fformiwlâu botwm ar y rhuban eto neu drwy wasgu'r Ctrl+` llwybr byr eto.
Rheswm 2: Gofod/collnod arweiniol wedi'i ychwanegu cyn yr arwydd cyfartal yn y fformiwla
Os yw fformiwla yn dechrau gyda gofod blaenllaw or collnod ('), Mae Excel yn ei drin fel testun ac ni fydd yn gwneud unrhyw gyfrifiadau y gall eu cynnwys.
 |
 |
Ateb:
I ddangos y canlyniad, y cyfan sydd angen i chi ei wneud yw cael gwared ar y arwain gofod or apostrophe cyn yr arwydd cyfartal yn y fformiwla.
Rheswm 3: Cell wedi'i fformatio fel Testun
Os ydych chi'n gosod fformat y gell yn ddamweiniol i Testun cyn mewnbynnu'r fformiwla yn y gell, mae Excel hefyd yn trin y fformiwla fel testun ac yn ymatal rhag prosesu unrhyw fformiwlâu sydd ynddo.

Ateb:
I ddangos y canlyniad, dewiswch y gell berthnasol, yna ewch i'r Hafan tab a dewis cyffredinol oddi wrth y Nifer grŵp fel fformat y gell. Ar ôl gosod y fformat, dwbl-gliciwch y gell neu gwasgwch y F2 allweddol, ac yna taro Rhowch allweddol.
Gyda'r technegau manwl hyn, bydd llywio ac archwilio eich taflenni Excel yn dod yn llawer symlach. Os ydych chi am archwilio mwy o awgrymiadau a thriciau Excel, os gwelwch yn dda cliciwch yma i gael mynediad at ein casgliad helaeth o dros filoedd o sesiynau tiwtorial.
Erthyglau perthnasol
Sut i beidio â dangos / cuddio fformwlâu o'r bar fformiwla yn Excel?
Yn yr erthygl hon, byddaf yn cyflwyno dwy ffordd i beidio â dangos neu guddio fformiwlâu o far fformiwlâu yn Excel.
Sut i ddangos saethau i arddangos y berthynas rhwng fformwlâu a chelloedd yn Excel?
Efallai y byddwch chi'n creu sawl fformiwla mewn taflen waith, ac weithiau bydd angen i chi ddod o hyd i'r berthynas rhwng y fformwlâu hyn a'u celloedd y cyfeirir atynt. Sut i'w gyflawni'n gyflym? Fe gewch ddau ddull yn yr erthygl hon.
Sut i argraffu taflen waith gyda fformiwlâu arddangos yn Excel?
Yn y tiwtorial hwn, byddwn yn dangos i chi sut i argraffu taflen waith gyda fformiwlâu yn dangos yn Excel.
Sut i drosi'r holl fformiwlâu yn werthoedd yn Excel?
Gadewch i ni ddweud eich bod yn defnyddio fformiwla sy'n cyfeirio celloedd at ffeiliau allanol yn Excel, ac yn anfon y llyfr gwaith at eraill. Fodd bynnag, pan fydd y derbynwyr yn agor y llyfr gwaith, mae canlyniad y fformiwla yn ymddangos fel gwerth gwall. Yn yr achos hwn, byddai'n well ichi drosi'ch fformiwla i werth statig cyn ei rannu. Yma, mae'r erthygl hon yn cyflwyno dau ateb i chi.
Offer Cynhyrchiant Swyddfa Gorau
Supercharge Eich Sgiliau Excel gyda Kutools ar gyfer Excel, a Phrofiad Effeithlonrwydd Fel Erioed Erioed. Kutools ar gyfer Excel Yn Cynnig Dros 300 o Nodweddion Uwch i Hybu Cynhyrchiant ac Arbed Amser. Cliciwch Yma i Gael Y Nodwedd Sydd Ei Angen Y Mwyaf...

Mae Office Tab yn dod â rhyngwyneb Tabbed i Office, ac yn Gwneud Eich Gwaith yn Haws o lawer
- Galluogi golygu a darllen tabbed yn Word, Excel, PowerPoint, Cyhoeddwr, Mynediad, Visio a Phrosiect.
- Agor a chreu dogfennau lluosog mewn tabiau newydd o'r un ffenestr, yn hytrach nag mewn ffenestri newydd.
- Yn cynyddu eich cynhyrchiant 50%, ac yn lleihau cannoedd o gliciau llygoden i chi bob dydd!

Tabl cynnwys
- Dangoswch yr holl fformiwlâu mewn dalen
- Gan ddefnyddio gorchymyn Show Formulas yn y rhuban
- Defnyddio Kutools i arddangos pob fformiwlâu yn hawdd mewn un neu bob taflen
- Gan ddefnyddio llwybrau byr Ctrl + `
- Defnyddio Excel Options
- Dangos fformiwlâu mewn celloedd dethol
- Gan ddefnyddio swyddogaeth FORMULATEXT
- Defnyddio teclyn defnyddiol i ddangos fformiwlâu yn gyflym
- Defnyddio nodwedd Find and Replace
- Pam mae Excel yn arddangos y fformiwla yn lle'r canlyniad?
- Erthyglau perthnasol
- Yr Offer Cynhyrchedd Swyddfa Gorau
- sylwadau