Testun taro drwodd yn Excel (Defnyddiau ac enghreifftiau sylfaenol)
Mae testun streic trwodd yn Excel yn cynnwys llinell sy'n croesi trwy'r testun mewn cell, sy'n dynodi bod y testun wedi'i groesi allan. Mae'r ciw gweledol hwn yn fuddiol ar gyfer amlygu tasgau gorffenedig neu wybodaeth nad yw bellach yn berthnasol.
Yn Excel, gallwch gymhwyso streic drwodd trwy un o bedwar dull sylfaenol (llwybr byr, Celloedd Fformat, ychwanegu'r streic drwodd i QAT or rhuban) a gyflwynir yn y tiwtorial hwn. Yn ogystal, bydd y tiwtorial yn cynnwys enghreifftiau sy'n dangos y defnydd o streic drwodd yn Excel.

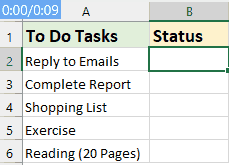
Gwneud cais a dileu streic drwodd yn Excel
- Trwy ddefnyddio llwybr byr
- Trwy ddefnyddio nodwedd Celloedd Fformat
- Ychwanegwch yr eicon trwodd i'r Bar Offer Mynediad Cyflym
- Ychwanegwch yr opsiwn trwodd i rhuban Excel
- Dileu trwodd
4 enghraifft o streic drwodd yn Excel
- Enghraifft 1: Tarddiad ceir yn seiliedig ar werth cell
- Enghraifft 2: Trawiad awtomatig pan fydd y blwch ticio yn cael ei wirio
- Enghraifft 3: Cliciwch ddwywaith ar gell i daro testun trwodd
- Enghraifft 4: Cymhwyso trwodd i gelloedd lluosog o'r un testun
Gwneud cais a dileu streic drwodd yn Excel ar y We
Gwneud cais a dileu streic drwodd yn Excel
Er nad oes gan Excel fotwm taro trwodd uniongyrchol fel Word, mae sawl dull hawdd o gymhwyso neu ddileu'r fformat hwn. Gadewch i ni archwilio'r dulliau hyn:
Cymhwyso streic drwodd trwy ddefnyddio llwybr byr
Un o'r ffyrdd cyflymaf o ddefnyddio streic drwodd yn Excel yw trwy ddefnyddio llwybr byr bysellfwrdd. Gellir cymhwyso'r llwybr byr hwn ar gyfer llinell drwodd i gell gyfan, rhan benodol o destun o fewn cell, neu ar draws detholiad o gelloedd lluosog.
Y llwybr byr i streic drwodd yn Excel yw:
Ctrl + 5
● Ychwanegu trwodd i gell:
Dewiswch y gell ac yna pwyswch y bysellau llwybr byr: 
● Ychwanegu trwodd i ystod o gelloedd:
Dewiswch yr ystod o gelloedd ac yna pwyswch y bysellau llwybr byr: 
● Ychwanegu trwodd i gelloedd nad ydynt yn gyfagos:
Pwyswch Ctrl allwedd i ddewis celloedd lluosog ac yna pwyswch y bysellau llwybr byr: 
● Ychwanegu trwodd i ran o werth y gell:
Cliciwch ddwywaith ar y gell i alluogi'r modd golygu a dewiswch y testun rydych chi am ei ddilyn, ac yna pwyswch y bysellau llwybr byr: 
Gwneud cais strikethrough drwy ddefnyddio nodwedd Celloedd Fformat
Os yw'n well gennych ddefnyddio opsiynau dewislen, mae'r nodwedd Celloedd Fformat yn ddewis arall gwych.
Cam 1: Dewiswch y celloedd neu ran o'r testun mewn cell rydych chi am gymhwyso streic drwodd
Cam 2: Ewch i'r Celloedd Fformat blwch deialog
- De-gliciwch ar y gell neu'r testun a ddewiswyd, ac yna dewiswch Celloedd Fformat o'r ddewislen cyd-destun.
- Yn y Celloedd Fformat blwch deialog, o dan y Ffont tab, gwirio Strikethrough opsiwn gan y Effeithiau adran hon.
- Cliciwch OK i gau'r blwch deialog.

Canlyniad:
Nawr, gallwch weld bod y celloedd a ddewiswyd wedi'u fformatio â llinell drwodd fel y dangosir yn y sgrinlun canlynol:
Ychwanegwch yr eicon trwodd i'r Bar Offer Mynediad Cyflym
Os ydych chi'n defnyddio'r nodwedd Strikethrough yn Excel yn aml, gall y dull o lywio trwy fwydlenni bob tro ddod yn feichus. Mae'r adran hon yn cyflwyno datrysiad mwy effeithlon: ychwanegu botwm Strikethrough yn uniongyrchol i'ch Bar Offer Mynediad Cyflym. Bydd hyn yn symleiddio'ch llif gwaith yn Excel, gan ganiatáu mynediad ar unwaith i'r swyddogaeth taro drwodd gyda dim ond clic.
Canllaw cam wrth gam i ychwanegu'r eicon Strikethrough:
- Cliciwch ar y saeth fach ar ddiwedd y Bar Offer Mynediad Cyflym yn y gornel chwith uchaf y ffenestr Excel, ac yna cliciwch Mwy o Orchmynion, gweler y screenshot:

- Yn y Dewisiadau Excel blwch deialog, gosodwch y gweithrediadau canlynol:
- (1.) Dan Dewiswch orchmynion oddi wrth adran, dewiswch Gorchmynion Ddim yn y Rhuban;
- (2.) Sgroliwch drwy'r rhestr a dewiswch Strikethrough;
- (3.) Cliciwch Ychwanegu botwm i ychwanegu Strikethrough i'r rhestr o orchmynion ar y cwarel dde;
- (4.) Yn olaf, cliciwch OK botwm.

Bydd yr eicon strikethrough nawr yn ymddangos ar eich Bar Offer Mynediad Cyflym. Gweler y screenshot: 
Nawr, pan fydd angen i chi ychwanegu trwodd at gelloedd, dewiswch y celloedd, ac yna cliciwch ar hwn Strikethrough eicon, bydd yn mynd trwy'r celloedd a ddewiswyd, fel y dangosir y demo isod:
Ychwanegwch yr opsiwn trwodd i rhuban Excel
Os nad yw'r nodwedd Strikethrough yn cael ei defnyddio'n ddigon aml i warantu lle ar eich Bar Offer Mynediad Cyflym, ond yn dal i fod yn offeryn rydych chi'n ei ddefnyddio'n rheolaidd, mae ei ychwanegu at y Rhuban Excel yn ddewis arall gwych. Yma bydd yn cyflwyno'r camau i ychwanegu Strikethrough at y Rhuban Excel.
Cam 1: Aseswch Excel Options deialog
De-gliciwch unrhyw le ar y rhuban a dewis Addaswch y Rhuban, gweler y screenshot:
Cam 2: Creu grŵp newydd
- Yn y Dewisiadau Excel blwch deialog, crëwch grŵp newydd o dan y Hafan tab. Dewiswch y Hafan tab, a chlicio Grŵp Newydd, yna, yna cliciwch Ailenwi botwm, gweler y screenshot:

- Yn y Ailenwi deialog, teipiwch enw ar gyfer y grŵp newydd, ac yna, cliciwch OK. Gweler y screenshot:

Cam 3: Ychwanegu Strikethrough at y rhuban
- Dal yn y Dewisiadau Excel blwch deialog, gosodwch y gweithrediadau canlynol:
- (1.) Dan Dewiswch orchmynion oddi wrth adran, dewiswch Gorchmynion Ddim yn y Rhuban.
- (2.) Sgroliwch drwy'r rhestr a dewiswch Streic drwodd.
- (3.) Cliciwch Ychwanegu botwm i ychwanegu Strikethrough i'r grŵp newydd ar y paen dde.

- Newidiwch safle'r grŵp newydd, dewiswch y grŵp newydd rydych chi wedi'i greu, a chliciwch ar y Botwm saeth i fyny i'w addasu i'r sefyllfa sydd ei angen arnoch. Ac yna, cliciwch OK botwm.

- Nawr, gallwch weld bod y grŵp newydd, sy'n cynnwys y Strikethrough opsiwn, wedi'i ychwanegu o dan y Hafan tab, gweler y screenshot:

Canlyniad:
O hyn ymlaen, wrth ychwanegu strikethrough at gelloedd, dewiswch y celloedd, a chliciwch ar hwn Strikethrough gorchymyn, bydd yn taro trwy'r celloedd a ddewiswyd, fel y dangosir y demo isod:
Dileu streic drwodd yn Excel
Bydd yr adran hon yn siarad am ddau dric arferol i gael gwared ar streic o gelloedd yn Excel.
Opsiwn 1: Trwy ddefnyddio llwybr byr
Dewiswch y celloedd gyda fformatio trwodd a gwasgwch Ctrl + 5 eto. Bydd y streic drwodd yn cael ei ddileu ar unwaith.
Opsiwn 2: Trwy ddefnyddio nodwedd Celloedd Fformat
Dewiswch y celloedd gyda fformatio trwodd, ac yna cliciwch ar y dde, yna dewiswch Celloedd Fformat o'r ddewislen cyd-destun. Yn y Celloedd Fformat blwch deialog, o dan y Ffont tab, dadgynnwch y Strikethrough opsiwn. Yn olaf, cliciwch OK. Gweler y screenshot:
4 enghraifft o streic drwodd yn Excel
Nid dim ond opsiwn fformatio statig yw Strikethrough in Excel; gellir ei gymhwyso'n ddeinamig i wella rheolaeth data a rhyngweithio defnyddwyr. Mae'r adran hon yn ymchwilio i bedair enghraifft ymarferol lle defnyddir llinell drwodd, gan ddangos hyblygrwydd a defnyddioldeb y nodwedd hon mewn amrywiol senarios.
Enghraifft 1: Tarddiad ceir yn seiliedig ar werth cell
Os ydych chi'n ystyried defnyddio streic drwodd i nodi tasgau neu weithgareddau wedi'u cwblhau mewn rhestr wirio neu restr o bethau i'w gwneud, gall awtomeiddio'r broses hon yn Excel fod yn hynod effeithlon. Gallwch chi sefydlu Excel i gymhwyso fformatio trwodd yn awtomatig i dasgau cyn gynted ag y byddwch chi'n mewnbynnu testun penodol, fel "Done" mewn cell gysylltiedig. Gweler y demo isod:
Cam 1: Dewiswch yr ystod ddata lle rydych chi am i'r llinell drwodd ceir fod yn berthnasol
Cam 2: Cymhwyso'r nodwedd Fformatio Amodol
- Navigate at y Hafan tab a chliciwch Fformatio Amodol > Rheol Newydd, gweler y screenshot:

- Yn y Rheol Fformatio Newydd blwch deialog:
- (1.) Cliciwch Defnyddiwch fformiwla i bennu pa gelloedd i'w fformatio oddi wrth y Dewiswch Math o Reol blwch rhestr;
- (2.) Teipiwch y fformiwla isod i mewn i'r Gwerthoedd fformat lle mae'r fformiwla hon yn wir blwch testun:
=$B2="Done" - (3.) Yna, cliciwch fformat botwm.
Nodyn: Yn y fformiwla uchod, B2 yw'r gell sy'n cynnwys y gwerth penodol, a Wedi'i wneud yw'r testun yr ydych am gymhwyso'r fformat strikethrough yn seiliedig arno.

- Yn y popped-out Celloedd Fformat blwch deialog, o dan y Ffont tab, gwirio Strikethrough opsiwn gan y Effeithiau adran, gweler y screenshot:

- Yna, cliciwch OK > OK i gau'r dialogau.
Canlyniad:
Nawr, pan fyddwch chi'n teipio'r testun “Gwneud” yng nghelloedd Colofn B, bydd yr eitem dasg yn cael ei chroesi allan gan streic, gweler y demo isod:
Gwella'ch profiad Excel gyda Kutools
- Creu cwymplenni â chodau lliw yn rhwydd
Gyda Kutools ar gyfer Excel'S Rhestr Gollwng Lliwiedig nodwedd, gallwch drawsnewid cwymplenni cyffredin yn fwydlenni sy'n apelio yn weledol ac â chôd lliw. Mae hyn nid yn unig yn gwella darllenadwyedd eich data ond hefyd yn caniatáu ar gyfer mewnbynnu a dadansoddi data yn gyflymach. Gweler y demo isod:

I gymhwyso'r nodwedd hon, lawrlwythwch a gosodwch Kutools ar gyfer Excel yn gyntaf. Mwynhewch dreial 30 diwrnod am ddim nawr!
Enghraifft 2: Trawiad awtomatig pan fydd y blwch ticio yn cael ei wirio
Yn hytrach na theipio testun, mae defnyddio blychau ticio i gymhwyso llinell drwodd yn awtomatig i dasgau hefyd yn ddull gwych o weld yn hawdd pa weithgareddau sy'n cael eu gwneud. Mae'r dull hwn nid yn unig yn symleiddio cadw golwg ar yr hyn sydd wedi'i gwblhau ond hefyd yn gwneud eich taenlenni'n fwy rhyngweithiol a hawdd eu defnyddio. Gweler y demo canlynol:
Cam 1: Mewnosod blychau ticio
- Ewch i'r Datblygwr tab, dewiswch Mewnosod, ac yna cliciwch Blwch Gwirio oddi wrth y Rheolaethau Ffurf.

- Cliciwch ar y gell lle rydych chi am i'r blwch ticio ymddangos a'i dynnu.

- Yna, de-gliciwch y blwch ticio, a dewis Golygu Testun, yna gallwch olygu'r blwch ticio i gael gwared ar y testun.

- Ar ôl tynnu testun y blwch ticio, dewiswch y gell sy'n cynnwys y blwch ticio, ac yna llusgwch y ddolen llenwi i lawr i lenwi'r blychau ticio, gweler y sgrinlun:

Cam 2: Cysylltwch y blychau gwirio i gelloedd
- De-gliciwch ar y blwch ticio cyntaf a dewiswch Rheoli Fformat, gweler y screenshot:

- Yn y Gwrthrych Fformat blwch deialog, o dan y Rheoli tab, cysylltwch y blwch ticio i gell (ee, y gell yn union nesaf ato, dyma gell C2). Yna, cliciwch OK botwm. Gweler y screenshot:

- Ailadroddwch y ddau gam uchod i gysylltu pob blwch ticio yn unigol â'r gell nesaf ato. Bydd y gell gysylltiedig yn dangos GWIR pan fydd y blwch ticio wedi'i wirio ac ANGHYWIR pan fydd wedi'i ddad-dicio. Gweler y sgrinlun:

Cam 3: Cymhwyso nodwedd Fformatio Amodol
- Dewiswch yr ystod o dasgau rydych am gymhwyso fformatio trwodd iddynt.
- Ewch i Hafan > Fformatio Amodol > Rheol Newydd i agor y Rheol Fformatio Newydd blwch deialog.
- Yn y Rheol Fformatio Newydd blwch deialog:
- (1.) Cliciwch Defnyddiwch fformiwla i bennu pa gelloedd i'w fformatio oddi wrth y Dewiswch Math o Reol blwch rhestr;
- (2.) Teipiwch y fformiwla isod i mewn i'r Gwerthoedd fformat lle mae'r fformiwla hon yn wir blwch testun:
=$C2=True - (3.) Yna, cliciwch fformat botwm.
Nodyn: Yn y fformiwla uchod, C2 yw'r gell sy'n gell sy'n cysylltu â'r blwch ticio.

- Yn y Celloedd Fformat blwch deialog, o dan y Ffont tab, gwirio Strikethrough opsiwn gan y Effeithiau adran, gweler y screenshot:

- Yna, cliciwch OK > OK i gau'r dialogau.
Canlyniad:
Nawr, pan fyddwch chi'n gwirio blwch ticio, bydd yr eitem dasg gyfatebol yn cael ei fformatio'n awtomatig gyda llinell drwodd. Gweler y demo isod:
Gwnewch i Excel weithio'n haws gyda Kutools!
- Ychwanegu blychau ticio lluosog gyda dim ond un clic
Ffarwelio â'r broses gymhleth a llafurus o fewnosod blychau ticio â llaw yn Excel. Cofleidio symlrwydd ac effeithlonrwydd Kutools ar gyfer Excel, lle mae ychwanegu blychau ticio lluosog yn fater o ychydig o gliciau hawdd yn unig.

I gymhwyso'r nodwedd hon, lawrlwythwch a gosodwch Kutools ar gyfer Excel yn gyntaf. Mwynhewch dreial 30 diwrnod am ddim nawr!
Enghraifft 3: Cliciwch ddwywaith ar gell i daro testun trwodd
Mae defnyddio clic dwbl i doglo fformatio trwodd yn symleiddio'r broses o farcio tasgau neu eitemau fel rhai cyflawn neu yn yr arfaeth. Mae'r dull hwn yn arbennig o fuddiol ar gyfer rhestrau o bethau i'w gwneud, tracwyr prosiect, neu unrhyw senario lle mae diweddariadau statws cyflym yn hanfodol. Mae'r adran hon yn darparu canllaw cam wrth gam ar sut i glicio ddwywaith ar gell i gael testun trwodd yn Excel.
Cam 1: Agorwch y daflen waith lle rydych chi am glicio ddwywaith i destun trwodd
Cam 2: Agorwch olygydd modiwl taflen VBA a chopïwch y cod
- De-gliciwch enw'r ddalen, a dewiswch Gweld y Cod o'r ddewislen cyd-destun, gweler y screenshot:

- Yn y golygydd modiwl dalen VBA a agorwyd, copïwch a gludwch y cod canlynol i'r modiwl gwag. Gweler y sgrinlun:
Cod VBA: cliciwch ddwywaith i'r testun trwoddPrivate Sub Worksheet_BeforeDoubleClick(ByVal Target As Range, Cancel As Boolean) 'Update by Extendoffice With Target .Font.Strikethrough = Not .Font.Strikethrough End With Cancel = True End Sub
- Yna, caewch ffenestr golygydd VBA i ddychwelyd i'r daflen waith.
Canlyniad:
Nawr, trwy glicio ddwywaith ar gell sy'n cynnwys testun, byddwch yn cymhwyso llinell drwodd i'w gynnwys. Bydd clicio ddwywaith ar yr un gell eto yn dileu'r fformatio trwodd. Gweler y demo isod:
Enghraifft 4: Cymhwyso trwodd i gelloedd lluosog o'r un testun
Mae cymhwyso trwodd cyson i gofnodion testun ailadroddus yn helpu i nodi patrymau, newidiadau, neu statws cwblhau ar draws set ddata. Mae'n arbennig o ddefnyddiol mewn taflen waith fawr lle mae fformatio â llaw yn gallu cymryd llawer o amser ac yn agored i gamgymeriadau. Mae'r adran hon yn darparu ffordd ddefnyddiol ar sut i gymhwyso llinell drwodd yn effeithlon i gelloedd lluosog sy'n cynnwys yr un testun.
Cam 1: Dewiswch yr ystod o gelloedd rydych chi am eu cymhwyso
Cam 2: Cymhwyso'r nodwedd Darganfod ac Amnewid
- Cliciwch Hafan > Dod o Hyd i a Dewis > Disodli, (neu wasg Ctrl + H ) i agor y Dod o hyd ac yn ei le blwch deialog, gweler y screenshot:

- Yn y Dod o hyd ac yn ei le blwch deialog:
- (1.) Yn y Dewch o hyd i beth maes, nodwch y testun yr ydych am gymhwyso fformatio trwodd iddo.
- (2.) Yna, cliciwch ar y fformat botwm lleoli yn y Amnewid gyda maes.
- (3.) Ac yna dewis fformat o'r cwymp i lawr.

- Yn y canlynol Amnewid Fformat blwch deialog, o dan y Ffont tab, gwirio Strikethrough opsiwn gan y Effeithiau adran, gweler y screenshot:

- Cliciwch OK i ddychwelyd i'r Dod o hyd ac yn ei le blwch deialog. Ac yna, cliciwch Amnewid All botwm.

Canlyniad:
Bydd Excel yn fformatio pob cell sy'n cynnwys y testun penodedig yn yr ystod a ddewiswyd gyda llinell drwodd. Gweler y sgrinlun:
Gwneud cais a dileu streic drwodd yn Excel ar y We
Os ydych chi am gymhwyso'r streic hon yn Excel ar y We, mae wedi'i leoli yn y Ffont grŵp ar y Hafan tab, ochr yn ochr ag opsiynau fformatio eraill.
- Dewiswch y celloedd lle rydych chi am gymhwyso'r llinell drwodd.
- Yna, cliciwch Hafan > Eicon taro trwodd (ab), bydd hyn yn cymhwyso fformatio trwodd i'ch celloedd dethol. Gweler y sgrinlun:

- I gael gwared ar y streic drwodd, cliciwch Hafan > Eicon taro trwodd (ab) unwaith eto.
- Yn Excel Ar-lein, gallwch chi ddefnyddio'r Ctrl + 5 llwybr byr i gymhwyso neu ddileu fformatio strikethrough ar gelloedd dethol - mae eu pwyso unwaith yn cymhwyso'r fformatio, a'u pwyso eto i gael gwared ar y fformatio.
Gwneud cais a dileu streic drwodd yn Excel ar Mac
Bydd yr adran hon yn cynnig dwy ffordd syml o ddefnyddio'r llinell drwodd yn Excel ar Mac.
● Gwneud cais a dileu strikethrough ar Mac gyda Shortcut
Dewiswch y celloedd rydych chi am gymhwyso'r llinell drwodd, ac yna pwyswch Gorchymyn + Symud + X allweddi gyda'i gilydd. Bydd y celloedd a ddewiswyd yn cael eu croesi allan ar unwaith.
● Gwneud cais a dileu strikethrough ar Mac gyda nodwedd Celloedd Fformat
- Dewiswch y celloedd rydych chi am gymhwyso'r llinell drwodd, ac yna cliciwch ar y dde, yna dewiswch Celloedd Fformat o'r ddewislen cyd-destun. Gweler y screenshot:

- Yn y Celloedd Fformat blwch deialog, o dan y Ffont tab, gwirio Strikethrough opsiwn gan y Effeithiau adran. Ac yna, cliciwch OK botwm.

- Bydd y celloedd a ddewiswyd yn cael eu fformatio gyda llinell drwodd ar unwaith.
- Ar Mac, yn union fel ar Windows, y llwybr byr strikethrough Gorchymyn + Shift + X yn gweithredu fel togl. Bydd ei wasgu unwaith eto yn dileu'r fformatio trwodd.
- Hefyd, gallwch chi fynd i'r Celloedd Fformat blwch deialog, a dad-diciwch y Strikethrough blwch.
Cwestiynau Cyffredin am streic drwodd
- A yw Strikethrough yn Effeithio ar Gynnwys Cell?
Mae ychwanegu llinell drwodd yn opsiwn fformatio gweledol yn unig ac nid yw'n newid y gwerth na'r fformiwla sydd yn y gell. Yn syml, mae'n croesi'r testun allan am arwydd gweledol heb effeithio ar y data sylfaenol. - A yw'n Bosibl Argraffu Fformatio Trawiad Trwyddo yn Excel?
Oes, gellir argraffu fformatio trwodd yn Excel. Pan fyddwch yn cymhwyso fformatio trwodd i gelloedd ac yn argraffu'r daflen waith, bydd y llinell drwodd yn ymddangos ar y ddogfen brintiedig yn union fel y mae'n ymddangos ar y sgrin. - Sut Alla i Newid Lliw a Thrwch y Streic Drwodd?
Nid yw Excel yn cynnig ffordd uniongyrchol o newid lliw na thrwch y llinell drwodd ei hun. Fodd bynnag, gallwch newid lliw ffont y testun yn y gell, a bydd lliw'r llinell drwodd yn cyfateb i liw'r testun. Fel arall, gallwch ddefnyddio cod VBA i dynnu llinell sy'n dynwared llinell drwodd. Mae'r dull hwn yn caniatáu ichi addasu lliw a thrwch y llinell, gan gynnig ateb i addasu ymddangosiad trwodd. Dewiswch y celloedd rydych chi am dynnu croeslinell, yna cymhwyswch y cod VBA canlynol:Sub AddCustomStrikethroughToSelection() 'Update by Extendoffice Dim selectedRange As Range Dim cell As Range Dim myLine As Shape Dim lineColor As Long Dim lineWidth As Single If Not TypeName(Selection) = "Range" Then MsgBox "Please select the data range first!", vbExclamation Exit Sub End If Set selectedRange = Selection lineColor = RGB(255, 0, 0) 'red lineWidth = 1 'size 1 pound For Each cell In selectedRange Set myLine = ThisWorkbook.Sheets(cell.Parent.Name).Shapes.AddLine( _ BeginX:=cell.Left, _ BeginY:=cell.Top + cell.Height / 2, _ EndX:=cell.Left + cell.Width, _ EndY:=cell.Top + cell.Height / 2) With myLine.Line .ForeColor.RGB = lineColor .Weight = lineWidth End With Next cell End Sub - Yna, pwyswch F5 allwedd i redeg y cod hwn, a byddwch yn cael y canlyniad fel y sgrinlun a ddangosir:

I gloi, p'un a ydych chi'n defnyddio Excel ar Windows, Mac, neu drwy borwr gwe, mae'r gallu i gymhwyso a dileu fformatio trwodd yn gyflym yn sgil werthfawr. Yn seiliedig ar eich anghenion a'ch dewisiadau penodol, dewiswch y dull sydd fwyaf addas i chi ar gyfer y dasg. Os oes gennych ddiddordeb mewn archwilio mwy o awgrymiadau a thriciau Excel, mae ein gwefan yn cynnig miloedd o diwtorialau, os gwelwch yn dda cliciwch yma i gael mynediad nhw. Diolch am ddarllen, ac edrychwn ymlaen at ddarparu mwy o wybodaeth ddefnyddiol i chi yn y dyfodol!
Offer Cynhyrchiant Swyddfa Gorau
Supercharge Eich Sgiliau Excel gyda Kutools ar gyfer Excel, a Phrofiad Effeithlonrwydd Fel Erioed Erioed. Kutools ar gyfer Excel Yn Cynnig Dros 300 o Nodweddion Uwch i Hybu Cynhyrchiant ac Arbed Amser. Cliciwch Yma i Gael Y Nodwedd Sydd Ei Angen Y Mwyaf...

Mae Office Tab yn dod â rhyngwyneb Tabbed i Office, ac yn Gwneud Eich Gwaith yn Haws o lawer
- Galluogi golygu a darllen tabbed yn Word, Excel, PowerPoint, Cyhoeddwr, Mynediad, Visio a Phrosiect.
- Agor a chreu dogfennau lluosog mewn tabiau newydd o'r un ffenestr, yn hytrach nag mewn ffenestri newydd.
- Yn cynyddu eich cynhyrchiant 50%, ac yn lleihau cannoedd o gliciau llygoden i chi bob dydd!

Tabl cynnwys
- fideo
- Gwneud cais a dileu streic drwodd yn Excel
- Trwy ddefnyddio llwybr byr
- Trwy ddefnyddio nodwedd Celloedd Fformat
- Ychwanegu eicon trwodd i QAT
- Ychwanegu opsiwn trwodd i'r rhuban
- Dileu trwodd
- 4 enghraifft o streic drwodd yn Excel
- Enghraifft 1: Tarddiad ceir yn seiliedig ar werth cell
- Enghraifft 2: Trawiad awtomatig pan fydd y blwch ticio yn cael ei wirio
- Enghraifft 3: Cliciwch ddwywaith ar gell i daro testun trwodd
- Enghraifft 4: Cymhwyso trwodd i gelloedd lluosog o'r un testun
- Gwneud cais a dileu streic drwodd ar y We
- Gwneud cais a dileu strikethrough ar Mac
- Cwestiynau Cyffredin am streic drwodd
- Yr Offer Cynhyrchedd Swyddfa Gorau
- sylwadau
