Sut i wirio a yw cell yn cynnwys un o sawl gwerth yn Excel?
Gan dybio, mae gennych chi restr o dannau testun yng ngholofn A, nawr, rydych chi am brofi pob cell os yw'n cynnwys un o sawl gwerth yn seiliedig ar ystod arall D2: D7. Os yw'n cynnwys unrhyw un o'r testun penodol yn D2: D7, bydd yn arddangos Gwir, fel arall, bydd yn dangos Anghywir fel y llun a ddangosir isod. Yr erthygl hon, byddaf yn siarad am sut i adnabod cell os yw'n cynnwys un o sawl gwerth mewn ystod arall.
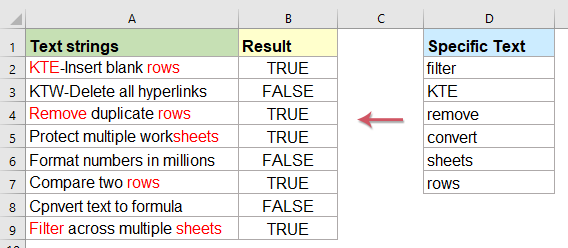
Gwiriwch a yw cell yn cynnwys un o sawl gwerth o restr gyda fformwlâu
I wirio a yw cynnwys cell yn cynnwys unrhyw un o'r gwerthoedd testun mewn ystod arall, gall y fformwlâu canlynol eich helpu chi, gwnewch fel hyn:
Rhowch y fformiwla isod i mewn i gell wag lle rydych chi am ddod o hyd i'r canlyniad, B2, er enghraifft, yna llusgwch y handlen llenwi i lawr i'r celloedd rydych chi am gymhwyso'r fformiwla hon, ac os oes gan y gell unrhyw un o'r gwerthoedd testun mewn un arall ystod benodol, bydd yn cael Gwir, fel arall, bydd yn mynd yn Ffug. Gweler y screenshot:

Awgrym:
1. Os hoffech ddefnyddio “Ydw” neu “Na” i nodi'r canlyniad, defnyddiwch y fformiwla ganlynol, a byddwch yn cael y canlyniad canlynol yn ôl yr angen, gweler y screenshot:

2. Yn y fformwlâu uchod, D2: D7 yw'r ystod ddata benodol yr ydych am wirio'r gell yn seiliedig arni, a A2 yw'r gell rydych chi am ei gwirio.
Arddangoswch y matsys os yw'r gell yn cynnwys un o sawl gwerth o restr gyda fformwlâu
Sotimes, efallai yr hoffech chi wirio a yw cell yn cynnwys gwerth yn y rhestr ac yna'n dychwelyd y gwerth hwnnw, os yw gwerthoedd lluosog yn cyfateb yna mae'r holl werthoedd paru yn y rhestr yn cael eu harddangos fel islaw'r screenshot a ddangosir. Sut allech chi ddatrys y dasg hon yn Excel?

I arddangos yr holl vaues sy'n cyfateb os yw'r gell yn cynnwys un o'r testun penodol, defnyddiwch y fformiwla isod:
Nodyn: Yn y fformiwla uchod, D2: D7 yw'r ystod ddata benodol yr ydych am wirio'r gell yn seiliedig arni, a A2 yw'r gell rydych chi am ei gwirio.
Yna, pwyswch Ctrl + Shift + Enter allweddi gyda'i gilydd i gael y canlyniad cyntaf, ac yna llusgwch y ddolen llenwi i lawr i'r celloedd rydych chi am gymhwyso'r fformiwla hon, gweler y screenshot:

Awgrym:
Mae'r swyddogaeth TEXTJOIN uchod ar gael yn unig ar gyfer Excel 2019 ac Office 365, os oes gennych fersiynau Excel cynharach, dylech gymhwyso'r fformiwla isod:
Nodyn: Yn y fformiwla uchod, D2: D7 yw'r ystod ddata benodol yr ydych am wirio'r gell yn seiliedig arni, a A2 yw'r gell rydych chi am ei gwirio.
Yna, pwyswch Ctrl + Shift + Enter allweddi gyda'i gilydd i gael y canlyniad cyntaf, ac yna llusgwch y gell fformiwla i'r ochr dde nes bod cell wag yn cael ei harddangos, ac yna ewch ymlaen i lusgo'r handlen llenwi i lawr i gelloedd eraill, ac mae'r holl werthoedd paru wedi'u harddangos fel isod dangos y llun:

Tynnwch sylw at y matsys os yw'r gell yn cynnwys un o sawl gwerth o restr gyda nodwedd ddefnyddiol
Os ydych chi am dynnu sylw at liw ffont penodol ar gyfer y gwerthoedd paru os yw cell yn cynnwys un o sawl gwerth o restr arall, yr adran hon, byddaf yn cyflwyno nodwedd hawdd, Marc Allweddair of Kutools ar gyfer Excel, gyda'r cyfleustodau hwn, gallwch dynnu sylw at yr un allweddair penodol neu fwy ar unwaith yn y celloedd.
Ar ôl gosod Kutools ar gyfer Excel, gwnewch fel a ganlyn:
1. Cliciwch Kutools > Testun > Marc Allweddair, gweler y screenshot:

2. Yn y Marc Allweddair blwch deialog, gwnewch y gweithrediadau canlynol:
- Dewiswch yr ystod ddata rydych chi am dynnu sylw at y testunau sy'n cyfateb o'r Ystod blwch testun;
- Dewiswch y celloedd sy'n cynnwys yr allweddeiriau rydych chi am dynnu sylw atynt yn seiliedig, gallwch hefyd nodi'r allweddeiriau â llaw (ar wahân gan atalnod) yn y Keyword blwch testun
- O'r diwedd, dylech nodi lliw ffont ar gyfer tynnu sylw at y testunau â siec Marciwch liwiau allweddair opsiwn.
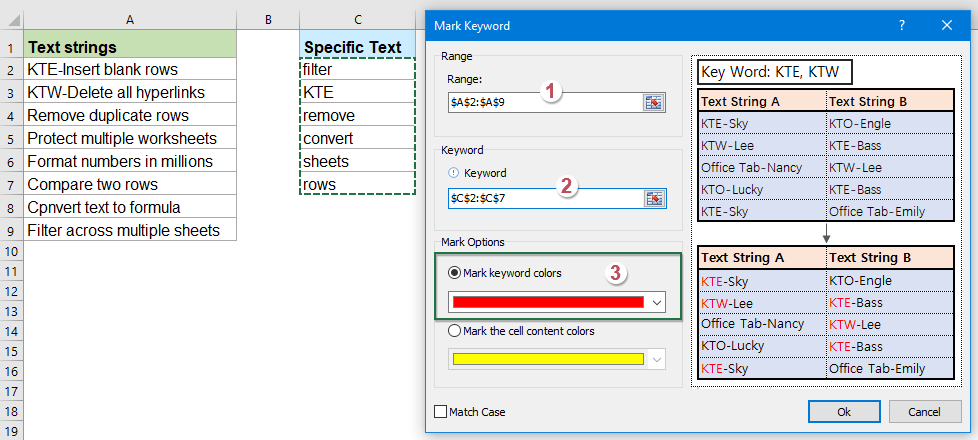
3. Yna, cliciwch Ok botwm, amlygwyd yr holl destunau paru fel y dangosir isod:

Erthyglau mwy cymharol:
- Cymharwch Dau neu fwy o Llinynnau Testun Yn Excel
- Os ydych chi am gymharu dau neu fwy o dannau testun mewn taflen waith â sensitifrwydd achos neu ddim yn sensitif i achos fel a ganlyn y screenshot a ddangosir, yr erthygl hon, byddaf yn siarad am rai fformiwlâu defnyddiol i chi ddelio â'r dasg hon yn Excel.
- Os yw Cell yn Cynnwys Testun Yna Arddangoswch Yn Excel
- Os oes gennych chi restr o dannau testun yng ngholofn A, a rhes o eiriau allweddol, nawr, mae angen i chi wirio a yw'r allweddeiriau'n ymddangos yn y llinyn testun. Os yw'r allweddeiriau'n ymddangos yn y gell, gan ei harddangos, os na, mae cell wag yn cael ei harddangos fel y dangosir y llun a ganlyn.
- Cyfrif Allweddeiriau Cell Yn Cynnwys Yn Seiliedig Ar Restr
- Os ydych chi am gyfrif nifer yr allweddeiriau sy'n ymddangos mewn cell yn seiliedig ar restr o gelloedd, gall y cyfuniad o swyddogaethau CYFLWYNIAD, YNYS a CHWILIO eich helpu chi i ddatrys y broblem hon yn Excel.
- Dod o Hyd i ac Amnewid Gwerthoedd Lluosog Yn Excel
- Fel rheol, gall y nodwedd Dod o Hyd ac Amnewid eich helpu i ddod o hyd i destun penodol a rhoi un arall yn ei le, ond, weithiau, efallai y bydd angen i chi ddod o hyd i werthoedd lluosog a'u disodli ar yr un pryd. Er enghraifft, disodli'r holl destun “Excel” yn “Excel 2019”, “Outlook” i “Outlook2019” ac ati fel y nodir isod. Yr erthygl hon, byddaf yn cyflwyno fformiwla ar gyfer datrys y dasg hon yn Excel.
Offer Cynhyrchiant Swyddfa Gorau
Supercharge Eich Sgiliau Excel gyda Kutools ar gyfer Excel, a Phrofiad Effeithlonrwydd Fel Erioed Erioed. Kutools ar gyfer Excel Yn Cynnig Dros 300 o Nodweddion Uwch i Hybu Cynhyrchiant ac Arbed Amser. Cliciwch Yma i Gael Y Nodwedd Sydd Ei Angen Y Mwyaf...

Mae Office Tab yn dod â rhyngwyneb Tabbed i Office, ac yn Gwneud Eich Gwaith yn Haws o lawer
- Galluogi golygu a darllen tabbed yn Word, Excel, PowerPoint, Cyhoeddwr, Mynediad, Visio a Phrosiect.
- Agor a chreu dogfennau lluosog mewn tabiau newydd o'r un ffenestr, yn hytrach nag mewn ffenestri newydd.
- Yn cynyddu eich cynhyrchiant 50%, ac yn lleihau cannoedd o gliciau llygoden i chi bob dydd!
