Meistroli Excel: Y Canllaw Eithaf i Datguddio Pob Dalen neu Daflen Lluosog yn Hawdd
Mae cadernid Excel yn gorwedd nid yn unig yn ei fformiwlâu cymhleth a'i dablau colyn ond hefyd yn ei allu i drefnu a chyflwyno data'n effeithiol. Rhan hanfodol o'r sefydliad hwn yw'r gallu i guddio a datguddio dalennau yn ôl yr angen. P'un a ydych chi'n ddefnyddiwr dibrofiad sy'n bwriadu symleiddio'ch llyfr gwaith neu'n ddefnyddiwr uwch sy'n rheoli setiau data cymhleth, bydd y canllaw hwn yn rhoi'r wybodaeth i chi ddatguddio taflenni yn Excel yn ddiymdrech.

Datguddio dalennau fesul un â llaw
Y dull symlaf o ddatguddio dalennau yn Excel yw ei wneud â llaw, sy'n gweithio orau wrth ddelio â nifer fach o daflenni.
1. Yn eich llyfr gwaith Excel, dde-glicio ar unrhyw dab taflen gweladwy ar waelod eich llyfr gwaith Excel.

2. Dewiswch Unhide o'r ddewislen cyd-destun.

3. Mae'r Unhide Bydd blwch deialog yn ymddangos, gan restru'r holl daflenni cudd. Dewiswch y ddalen yr ydych am ei datgelu a chliciwch OK.

4. Yna dangosir y daflen gudd a ddewiswyd nawr. Ailadroddwch y 3 cham uchod i ddatguddio mwy o daflenni gwaith cudd fesul un.

Nodyn:
- Heblaw am y ddewislen cyd-destun clic-dde, gellir cyrchu'r ymgom Dad-guddio o'r rhuban neu o'r allwedd fer:
- Mynediad o'r rhuban:
Ewch i'r Hafan tab, ac yn y Celloedd grŵp, cliciwch fformat > Cuddio a Dadorchuddio > Taflen Unhide i agor y Unhide deialog. - Mynediad o'r allwedd llwybr byr Excel:
Pwyswch ALT+H+O+U+H allweddi i agor y Unhide deialog.

- Am defnyddwyr nad ydynt yn Microsoft 365, Mae opsiwn Unhide Excel yn caniatáu ichi ddewis un ddalen ar y tro yn unig. I ddatguddio taflenni lluosog neu bob taflen, bydd yn rhaid i chi ailadrodd y camau uchod ar gyfer pob taflen waith yn unigol.
- Fodd bynnag, os ydych yn a Defnyddiwr Microsoft 365, gallwch ddad-guddio taflenni Excel lluosog yn y Dadguddio ymgom ar yr un pryd.
- I ddewis tudalennau lluosog, gwnewch y naill neu'r llall o'r rhain:
- Gwasgwch a dal Ctrl allweddol, yna cliciwch ar yr eitemau i'w dewis.
- Gwasgwch a dal Symud allwedd, yna defnyddiwch y bysellau saeth i fyny ac i lawr i addasu eich dewis.
- Os nad ydych chi'n ddefnyddiwr Microsoft 365, ond eisiau cuddio dalen luosog neu bob tudalen yn gyflym, defnyddiwch y dulliau canlynol ( Kutools ar gyfer dull Excel , Dull VBA, a Dull Gweld Personol ) byddwn yn cyflwyno nesaf.

🌟 Toglo'r holl ddalenni cudd ar unwaith i fod yn weladwy neu'n anweledig! 🌟
Arbed amser ac ymdrech gyda Kutools ar gyfer Excel's Toggle Gwelededd Taflen Waith Gudd nodwedd! 🚀
Gyda'r handi Toggle Gwelededd Taflen Waith Gudd botwm a ddarperir gan Kutools ar gyfer Excel, gallwch chi ei ddefnyddio un clic i ddangos yr holl daflenni gwaith cudd yn y llyfr gwaith gweithredol a chliciwch eto i toglo'r holl daflenni gwaith cudd i fod yn anweledig. Mae mor gyflym â mellt! ⚡

📊 Kutools ar gyfer Excel: Supercharge Excel gyda dros 300 offer hanfodol. Mwynhewch dreial 30 diwrnod llawn sylw AM DDIM heb fod angen cerdyn credyd! 🚀
Lawrlwytho NawrUn clic i ddatguddio pob dalen gyda nodwedd bwerus - Kutools ar gyfer Excel
Profwch gyfleustra un clic gyda Kutools ar gyfer Excelyn bwerus Dadorchuddiwch yr holl Daflenni Cudd nodwedd. Mae'r offeryn rhyfeddol hwn yn eich galluogi i ddatgelu pob dalen gudd yn ddiymdrech gydag un clic, gan osgoi'r broses ddiflas sy'n ofynnol gan opsiwn Datguddio rhagosodedig Excel, sy'n eich cyfyngu i ddatguddio un ddalen ar y tro. Ffarwelio â'r ailadrodd diflas o gamau ar gyfer pob taflen waith, a chroesawu dull mwy effeithlon, sy'n arbed amser o reoli'ch dogfennau Excel gyda Kutools ar gyfer Excel.
Ar ôl gosod Kutools ar gyfer Excel, Cliciwch Kutools > Gweld > Dadorchuddiwch yr holl Daflenni Cudd i wneud pob dalen gudd yn weladwy.

Nodyn: Y testyn (11 dalen(nau)) a ddangosir wrth ymyl y swyddogaeth yn cynrychioli cyfanswm cyfrif y taflenni gwaith cudd yn eich llyfr gwaith. Os nad oes taflen waith gudd, bydd y swyddogaeth yn mynd yn llwyd.
Canlyniad
Dangosir yr holl ddalenni cudd ar unwaith.

- I ddefnyddio'r nodwedd hon, dylech osod Kutools ar gyfer Excel yn gyntaf, os gwelwch yn dda cliciwch i lawrlwytho a chael treial am ddim 30 diwrnod yn awr.
- Am ddull wedi'i deilwra ar gyfer rheoli eich llyfrau gwaith a thaflenni gwaith, megis dangos taflenni gwaith penodol yn ddetholus yn hytrach na'r cyfan ar unwaith, Kutools ar gyfer Excel yn cynnig yr uwch Cuddio / Dadlennu Llyfrau Gwaith a Thaflenni cyfleustodau. Mae'r nodwedd hon yn darparu'r hyblygrwydd i arddangos neu guddio grwpiau o lyfrau gwaith a thaflenni gwaith yn hawdd yn unol â'ch anghenion penodol.

Datguddio'r taflenni gyda VBA
Gall defnyddwyr Excel Uwch neu'r rhai sy'n gyfforddus â galluoedd rhaglennu Excel ddefnyddio VBA i ddatguddio dalennau. Mae'r dull hwn yn darparu hyblygrwydd a gellir ei addasu i weddu i anghenion amrywiol, megis dad-guddio pob taflen, taflenni gwaith lluosog, neu daflenni gyda thestun penodol yn yr enw.
Yn yr adran hon, byddwn yn archwilio tair sgript VBA sydd wedi'u cynllunio i fodloni tri gofyniad penodol ar gyfer datguddio dalennau.
Datguddio pob dalen
Mae'r sgript VBA hon yn gwneud yr holl daflenni yn y llyfr gwaith yn weladwy.
Cam 1: Agorwch olygydd modiwl VBA a chopïwch y cod
- Dal i lawr y ALT + F11 allweddi yn Excel, ac mae'n agor y Microsoft Visual Basic ar gyfer Ceisiadau ffenestr.
- Cliciwch Mewnosod > Modiwlau a gludwch y cod canlynol yn y Modiwlau Ffenestr.
- Cod VBA: Datguddio pob dalen
Sub UnhideAllSheets() 'Updateby Extendoffice Dim ws As Worksheet For Each ws In ThisWorkbook.Worksheets ws.Visible = xlSheetVisible Next ws End Sub
Cam 2: Gweithredwch y cod i gael y canlyniad
Ar ôl pasio'r cod hwn, pwyswch F5 allwedd i redeg y cod hwn. A bydd yr holl ddalennau cudd yn cael eu harddangos ar unwaith.

Datguddio taflenni lluosog (taflenni gwaith penodedig)
Mae'r sgript VBA hon yn eich galluogi i ddatguddio rhestr o ddalennau penodedig.
Cam 1: Agorwch olygydd modiwl VBA a chopïwch y cod
- Dal i lawr y ALT + F11 allweddi yn Excel, ac mae'n agor y Microsoft Visual Basic ar gyfer Ceisiadau ffenestr.
- Cliciwch Mewnosod > Modiwlau a gludwch y cod canlynol yn y Modiwlau Ffenestr.
- Cod VBA: Datguddio dalennau penodedig
Sub UnhideSelectedSheets() 'Updateby Extendoffice Dim sheetNames As Variant sheetNames = Array("Sheet5", "Sheet6") ' Customize the list with your sheet names Dim name As Variant For Each name In sheetNames Sheets(name).Visible = xlSheetVisible Next name End Sub
Nodyn: Yn yr achos hwn, Sheet5 ac Sheet6 yn ddi- gudd. Gallwch chi addasu'r rhestr gydag enwau eich dalen yn y cod: sheetNames = Array("Taflen5", "Taflen6") trwy ddisodli "Taflen 5", "Taflen 6" ag enwau dalenau ereill.
Cam 2: Gweithredwch y cod i gael y canlyniad
Ar ôl pasio'r cod hwn, pwyswch F5 allwedd i redeg y cod hwn. A'r dalennau cudd penodedig (Sheet5 ac Sheet6) yn cael ei arddangos ar unwaith.

Datguddio taflenni gwaith gyda thestun penodol yn enw'r ddalen
I ddatguddio dalennau yn seiliedig ar destun penodol yn eu henwau, defnyddiwch y sgript VBA ganlynol.
Cam 1: Agorwch olygydd modiwl VBA a chopïwch y cod
- Dal i lawr y ALT + F11 allweddi yn Excel, ac mae'n agor y Microsoft Visual Basic ar gyfer Ceisiadau ffenestr.
- Cliciwch Mewnosod > Modiwlau a gludwch y cod canlynol yn y Modiwlau Ffenestr.
- Cod VBA: Datguddio dalennau gyda thestun penodol yn enw'r ddalen
Sub UnhideSheetsWithSpecificText() 'Updateby Extendoffice Dim ws As Worksheet For Each ws In ThisWorkbook.Worksheets If InStr(ws.Name, "Excel") > 0 Then ws.Visible = xlSheetVisible End If Next ws End Sub
Nodyn: Yn yr achos hwn, dalennau sy'n cynnwys Excel yn yr enw yn cael ei arddangos. I ddatguddio taflenni gwaith sydd â thestun penodol arall yn eu henwau, gallwch addasu'r cod a ddarperir Os yw InStr(ws.Name, "Excel") > 0 Yna trwy ddisodli "Rhagorol" gyda'r testun dymunol.
Cam 2: Gweithredwch y cod i gael y canlyniad
Ar ôl pasio'r cod hwn, pwyswch F5 allwedd i redeg y cod hwn. A'r dalennau cudd gyda'r testun Excel yn yr enw yn cael ei arddangos ar unwaith.

Datguddio pob dalen gyda Custom View
Mae Custom Views in Excel yn caniatáu ichi osgoi'r drafferth o ddad-guddio dalennau fesul un trwy ganiatáu i chi gadw golwg o'ch llyfr gwaith pan fydd pob dalen yn weladwy. Yn y bôn, rydych chi'n cymryd cipolwg o'ch llyfr gwaith pan fydd popeth yn weladwy. Yna, os ydych chi'n cuddio unrhyw ddalennau, gallwch chi ddychwelyd yn hawdd i'r cyflwr cychwynnol hwnnw lle mae'r holl ddalenni i'w gweld gyda dim ond clic. Felly, ar gyfer y canlyniadau gorau, gosodwch y farn arfer hon ar ddechrau eich gwaith, cyn cuddio unrhyw ddalennau.
Cam 1: Sicrhewch Fod Pob Dalen yn Weladwy
Cyn i chi allu creu golygfa wedi'i theilwra i ddatguddio pob dalen, rhaid i chi yn gyntaf sicrhau bod yr holl daflenni yn eich llyfr gwaith yn weladwy.
Nodyn: Os nad ydych yn gwybod a oes unrhyw ddalennau cudd yn eich llyfr gwaith, cyfeiriwch at y canllaw hwn ar ddiwedd yr adran hon: Sut i wirio a yw llyfr gwaith yn cynnwys unrhyw daflenni cudd?
Cam 2: Llywiwch i Custom Views
Ewch i'r Gweld tab ar y rhuban. Yn y Golygfeydd Llyfr Gwaith grŵp, cliciwch ar Golygfeydd Custom.

Cam 3: Creu Gwedd Custom Newydd
- Yn y Golygfeydd Custom blwch deialog, Cliciwch y Ychwanegu botwm.
- Yn y Ychwanegu View blwch deialog, rhowch yr enw ar gyfer eich golwg arferol, megis Pob Dalen yn Weladwy. Cliciwch OK.
- Dde-gliciwch ar unrhyw un o'r tabiau dalennau sydd i'w gweld ar waelod ffenestr Excel. Bydd y weithred hon yn annog dewislen cyd-destun i ymddangos.
- Yn y ddewislen hon, cyfeiriwch eich sylw at y Unhide opsiwn.
- Os yw'r Unhide opsiwn yn weithredol (sy'n golygu nad yw wedi llwydo allan), mae hyn yn arwydd presenoldeb taflenni cudd yn eich llyfr gwaith. Gallwch glicio arno i weld a dewis unrhyw ddalennau cudd yr hoffech eu gwneud yn weladwy.
- I'r gwrthwyneb, os bydd y Unhide opsiwn yn anactif (llwyd allan), mae'n cadarnhau bod y llyfr gwaith yn rhydd o unrhyw daflenni cudd.


Cam 4: Defnyddio Eich Golwg Personol
Pryd bynnag y bydd angen i chi ddatguddio'r holl daflenni yn eich llyfr gwaith, gallwch fynd yn ôl i'r Gweld tab, cliciwch ar Golygfeydd Custom, dewiswch yr olwg a grewyd gennych (ee, Pob Dalen yn Weladwy), ac yna cliciwch ar Dangos. Bydd hyn yn dychwelyd eich llyfr gwaith ar unwaith i'r cyflwr lle mae'r holl daflenni'n weladwy.

Sut i wirio a yw llyfr gwaith yn cynnwys unrhyw daflenni cudd?
I nodi'n gyflym unrhyw daflenni cudd o fewn llyfr gwaith Excel, dilynwch y camau symlach hyn:

Mae'r dull hwn yn sefyll fel y dull mwyaf uniongyrchol i ganfod yn gyflym a yw eich llyfr gwaith yn cuddio unrhyw daflenni. Fodd bynnag, nid yw'r dull hwn yn dangos dalennau cudd iawn. I gweld a datguddio dalennau sy'n gudd iawn, defnyddiwch y dull canlynol.
Dadguddio'n hawdd yr holl daflenni sy'n gudd iawn gan ddefnyddio Kutools ar gyfer Excel
I weld a datguddio dalennau gosod fel cudd iawn yn Excel - statws sy'n eu gwneud yn anhygyrch trwy'r rhyngwyneb Excel arferol -Kutools ar gyfer Excel yn cynnig ateb effeithlon. Mae'r Cuddio / Dadlennu Llyfrau Gwaith a Thaflenni nodwedd yn eich galluogi i reoli taflenni sydd wedi'u cuddio'n ddyfnach nag y mae'r gosodiad cudd safonol yn ei ganiatáu, heb fod angen sgriptiau VBA cymhleth. Mae'n eich galluogi i ddiymdrech datgelu'r holl ddalenni cudd, gan gynnwys y rhai sydd wedi'u nodi fel rhai cudd iawn, ac yn cynnig opsiynau i datguddio naill ai'r dalennau cudd yn unig neu'r rhai cudd iawn yn unig. Dyma sut i ddatguddio'r holl daflenni sy'n gudd iawn gyda Kutools.
Ar ôl gosod Kutools ar gyfer Excel, dewiswch Kutools > Gweld > Cuddio / Dadlennu Llyfrau Gwaith a Thaflenni. Yn y Cuddio / Dadlennu Llyfrau Gwaith a Thaflenni blwch deialog, gwiriwch bob blwch ticio o'r Cudd iawn taflenni yn y rhestr Taflenni Gwaith i'w harddangos.
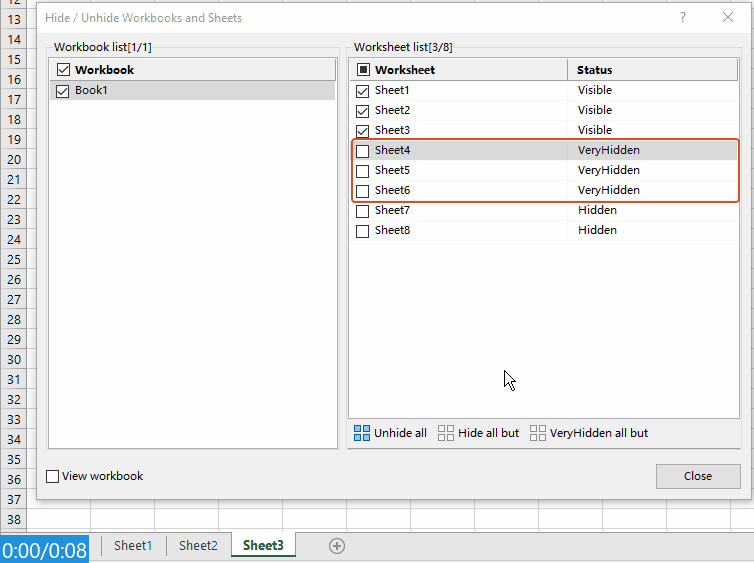
Gallwch weld y dalennau cudd iawn heb eu cuddio ar unwaith. Caewch yr ymgom yn ôl yr angen.
Nodyn: I datguddio pob dalen gan gynnwys dalennau cudd a thaflenni cudd iawn, dim ond angen i chi glicio ar y Dadorchuddio popeth botwm yn y Cuddio / Dadlennu Llyfrau Gwaith a Thaflenni blwch deialog. Yna mae'r dalennau i gyd yn cael eu harddangos ar yr un pryd!
Tip: I ddefnyddio'r nodwedd hon, dylech osod Kutools ar gyfer Excel yn gyntaf, os gwelwch yn dda cliciwch i lawrlwytho a chael treial am ddim 30 diwrnod yn awr.
Pam na allwch chi guddio dalennau? - Problemau ac atebion
Gall dod ar draws problemau wrth geisio datguddio dalennau yn Excel fod yn rhwystredig. Mae'r materion hyn fel arfer yn codi o rai senarios cyffredin. Gall deall y problemau hyn a'u hatebion eich helpu i reoli'ch llyfrau gwaith Excel yn effeithlon. Dyma ddadansoddiad o broblemau cyffredin a'u hatebion:
1. Taflenni Wedi'u Gosod fel Cudd Iawn
Problem:
Mae Excel yn caniatáu gosod taflenni fel Cudd iawn, sy'n golygu na ellir eu datguddio trwy'r opsiynau rhyngwyneb Excel arferol.
Ateb:
Gallwch ddefnyddio VBA i newid statws gwelededd y dalennau hyn. Cyrchwch y golygydd VBA trwy wasgu ALT + F11 allweddi, dewch o hyd i'r llyfr gwaith a'r daflen dan sylw, a gosodwch y taflenni gweladwy eiddo i xlTaflenGweladwy. Fel arall, mae offer fel Kutools ar gyfer Excel cynnig ffordd fwy hawdd ei defnyddio i ddatguddio dalennau cudd iawn heb fod angen ysgrifennu cod.
2. Diogelu Llyfr Gwaith
Problem:
Os yw'r llyfr gwaith wedi'i ddiogelu, efallai na fyddwch yn gallu gwneud newidiadau, gan gynnwys datguddio dalennau.
Ateb:
Mae angen i chi gael gwared ar amddiffyniad y llyfr gwaith. Mae hyn fel arfer yn gofyn am y cyfrinair a ddefnyddir i ddiogelu'r llyfr gwaith. Unwaith na fyddwch wedi'ch diogelu, dylech allu datguddio cynfasau fel arfer. Os nad ydych yn gwybod y cyfrinair, darllenwch: Sut i ddad-ddiogelu pob dalen warchodedig heb gyfrinair mewn llyfr gwaith?
3. Nid yw Dalennau'n Gudd Mewn gwirionedd
Problem:
Weithiau, gall ymddangos bod dalennau wedi'u cuddio pan nad ydynt, mewn gwirionedd, yn bresennol yn y llyfr gwaith.
Ateb:
I wybod a oes unrhyw daflenni cudd yn eich llyfr gwaith, cyfeiriwch at y canllaw hwn yn yr erthygl hon: Sut i wirio a yw llyfr gwaith yn cynnwys unrhyw daflenni cudd?
4. Fersiwn Excel a Materion Cydnawsedd
Problem:
Gall fersiynau hŷn o Excel neu faterion cydnawsedd rhwng gwahanol ddatganiadau effeithio ar eich gallu i guddio dalennau.
Ateb:
Sicrhewch eich bod yn defnyddio fersiwn o Excel sy'n cefnogi'r nodweddion yn eich llyfr gwaith. Os ydych chi'n gweithio yn y modd cydnawsedd ar gyfer fersiwn hŷn, ystyriwch uwchraddio ac arbed y ffeil mewn fformat mwy newydd. Gwnewch yn siŵr bod gan bob defnyddiwr sydd angen y llyfr gwaith fynediad i'r fersiwn diweddaraf o Excel i gynnal ymarferoldeb a chydnawsedd.
Wrth gloi, rydym wedi archwilio nifer o ffyrdd i ddatguddio taflenni yn Excel, o gamau llaw i ddefnyddio Kutools ar gyfer Excel a sgriptiau VBA.... Gyda'r offer hyn ar gael ichi, bydded i'ch taenlenni aros yn drefnus a'ch data bob amser o fewn cyrraedd. Os ydych chi am archwilio mwy o awgrymiadau a thriciau Excel, os gwelwch yn dda cliciwch yma i gael mynediad at ein casgliad helaeth o dros filoedd o sesiynau tiwtorial.
Erthyglau perthnasol
Datguddio colofnau yn gyflym yn Excel - Canllaw cam wrth gam
Yn y tiwtorial hwn, byddwn yn darparu rhai triciau ar gyfer datguddio pob colofn, colofnau penodol, colofn gyntaf, a mwy.
Sut i guddio neu guddio taflen waith benodol yn seiliedig ar werth celloedd mewn dalen arall?
Er enghraifft, pan fyddaf yn nodi'r testun “Ie” yn y gell G1 o Daflen2, rwyf am i'r Daflen1 gael ei chuddio, a phan fyddaf yn mynd i mewn i “Na”, arddangosir y Daflen1 ar unwaith. Sut alla i ddatrys y broblem hon yn Excel?
Sut i ddefnyddio blwch gwirio i guddio neu guddio taflen waith yn Excel?
Mae blwch gwirio yn nodwedd ddefnyddiol yn Excel. Yma, byddaf yn dangos i chi sut i ddefnyddio blwch gwirio i guddio neu agor taflen waith benodol yn Excel.
Sut i guddio neu guddio colofnau yn seiliedig ar y rhestr ostwng yn Excel?
Yn yr erthygl hon, byddwn yn dangos dull VBA i chi guddio neu guddio colofnau yn seiliedig ar y rhestr ostwng yn Excel.
Offer Cynhyrchiant Swyddfa Gorau
Supercharge Eich Sgiliau Excel gyda Kutools ar gyfer Excel, a Phrofiad Effeithlonrwydd Fel Erioed Erioed. Kutools ar gyfer Excel Yn Cynnig Dros 300 o Nodweddion Uwch i Hybu Cynhyrchiant ac Arbed Amser. Cliciwch Yma i Gael Y Nodwedd Sydd Ei Angen Y Mwyaf...

Mae Office Tab yn dod â rhyngwyneb Tabbed i Office, ac yn Gwneud Eich Gwaith yn Haws o lawer
- Galluogi golygu a darllen tabbed yn Word, Excel, PowerPoint, Cyhoeddwr, Mynediad, Visio a Phrosiect.
- Agor a chreu dogfennau lluosog mewn tabiau newydd o'r un ffenestr, yn hytrach nag mewn ffenestri newydd.
- Yn cynyddu eich cynhyrchiant 50%, ac yn lleihau cannoedd o gliciau llygoden i chi bob dydd!

Tabl cynnwys
- Datguddio dalennau fesul un â llaw
- Un clic i ddatguddio pob dalen gyda nodwedd bwerus - Kutools ar gyfer Excel
- Datguddio'r taflenni gyda VBA
- Datguddio pob dalen
- Datguddio taflenni lluosog (taflenni gwaith penodedig)
- Datguddio taflenni gwaith gyda thestun penodol yn enw'r ddalen
- Datguddio pob dalen gyda Custom View
- Dadguddio'n hawdd yr holl daflenni sy'n gudd iawn gan ddefnyddio Kutools ar gyfer Excel
- Pam na allwch chi guddio dalennau? - Problemau ac atebion
- Erthyglau perthnasol
- Yr Offer Cynhyrchedd Swyddfa Gorau
- sylwadau
