4 ffordd hawdd o gael gwared â Lluosog Llinynnol neu resi gwag yn Excel
Os oes angen tynnu cannoedd o resi gwag trwy'r daflen waith neu'r llyfr gwaith cyfan, byddwch yn rhwystredig. Yma bydd y tiwtorial hwn yn rhestru rhai dulliau cyflym i drin y swydd hon i chi gam wrth gam.
- Dull A: Tynnwch resi gwag gyda'r gorchymyn Ewch i Arbennig (4 cam)
- Dull B: Tynnwch resi gwag mewn ystod / dalen / llyfr gwaith gyda Kutools (1 cam)
- Dull C: Tynnwch resi gwag gyda'r cod VBA (4 cam)
- Dull D: Tynnwch resi gwag gyda'r golofn gynorthwyydd a'r swyddogaeth Hidlo (7 cam)
- Gweithrediad cymharol: Mewnosod rhesi gwag ym mhob rhes arall
- Ffeil sampl DowDnload
Nawr gwnewch y camau isod i gael gwared ar resi gwag gyda Go To Special rhesi:
1. Dewiswch yr ystod rydych chi am gael gwared â rhesi gwag, cliciwch Hafan tab, yna i mewn Golygu grŵp, cliciwch Dod o Hyd i a Dewis > Ewch i Arbennig.

2. Yn y Ewch i Arbennig deialog, gwirio Blanciau opsiwn.

3. Cliciwch OK, nawr mae'r holl gelloedd gwag yn y detholiad wedi'u dewis.

4. Cliciwch Hafan tab, yn y Celloedd grŵp, cliciwch Dileu > Dileu Rhesi Dalen.

Nawr mae'r rhesi â chelloedd gwag wedi'u tynnu.

Nodyn:
Mae llif angheuol wrth i chi ddefnyddio'r gorchymyn Ewch i Arbennig i ddileu rhesi gwag:
Mae pob rhes yn cynnwys celloedd gwag (hyd yn oed os yw'r rhes yn cynnwys un gell wag a bod colofnau eraill yn cynnwys data) yn cael eu tynnu fel islaw'r screenshot a ddangosir.

 |
Ydych chi Am Gael Codi Tâl a Llawer o Amser i Gyfeilio i'r Teulu? Mae Office Tab yn Gwella Eich Effeithlonrwydd 50% Yn Microsoft Office Working Right Now
|
Os ydych chi am gael gwared ar yr holl resi gwag yn gyflym ac yn hawdd wrth ddethol, taflen weithredol, taflenni dethol neu'r llyfr gwaith cyfan heb unrhyw ddileu anghywir , gallwch roi cynnig ar y Dileu Rhesi Gwag offeryn o Kutools ar gyfer Excel, a all drin swyddi gydag un clic heb god VBA a cholofn cynorthwyydd.
Fodd bynnag, cyn i chi ddefnyddio'r offeryn hwn, mae angen i chi wneud hynny gosod am ddim Kutools ar gyfer Excel yn gyntaf.
Cliciwch Kutools > Dileu > Dileu Rhesi Gwag, yna yn y gwymplen is, dewiswch un llawdriniaeth yn ôl yr angen.

Demo: Tynnwch yr holl resi gwag gyda dim ond un clic
1. Gwasgwch Alt + F11 allwedd i'w galluogi Microsoft Visual Basic ar gyfer Ceisiadau ffenestr.
2. Cliciwch Mewnosod > Modiwlau i greu newydd Modiwlau sgriptio, copïo a gludo islaw'r cod i'r sgript.
VBA: Tynnwch resi gwag
Sub DeleteBlankRows()
'Update 20190107
Dim Rng As Range
Dim WorkRng As Range
On Error Resume Next
xTitleId = "KutoolsforExcel"
Set WorkRng = Application.Selection
Set WorkRng = Application.InputBox("Range", xTitleId, WorkRng.Address, Type:=8)
xRows = WorkRng.Rows.Count
Application.ScreenUpdating = False
For I = xRows To 1 Step -1
If Application.WorksheetFunction.CountA(WorkRng.Rows(I)) = 0 Then
WorkRng.Rows(I).EntireRow.Delete XlDeleteShiftDirection.xlShiftUp
End If
Next
Application.ScreenUpdating = True
End Sub
3. Gwasgwch F5 allwedd i redeg y cod, yna dewiswch ystod rydych chi'n ei defnyddio i gael gwared ar resi gwag yn y popping Kutoolsorexcel deialog.

4. Cliciwch OK. Nawr mae'r rhesi gwag sy'n cael eu dewis wedi'u tynnu.

Nodyn:
Gyda'r cod VBA hwn, byddai'n well ichi dynnu rhesi gwag mewn ystod ond nid yn y daflen waith gyfan, neu efallai y bydd Microsoft Excel yn mynd yn sownd.
1. Mewnosodwch un golofn cyn eich amrediad data, cymerwch fewnosod Colofn A fel enghraifft, yna teipiwch y fformiwla hon = B3 & C3 & D3 i mewn i A3 i gyfuno data yn rhes3, gweler y screenshot:
Tip: Os yw'ch data ar draws Colofn B3 i Golofn N, addaswch y fformiwla i = B3 a C3 a D3 ac E3 a… a N3.

2. Yna llenwch y fformiwla i gelloedd trwy lusgo'r handlen llenwi auto i lawr.

3. Yna cliciwch Dyddiad > Hidlo.

4. Yna cliciwch y Eicon hidlo yn y golofn cynorthwyydd, gwiriwch Blanciau opsiwn yn unig yn y gwymplen. Gweler y screenshot:

5. Cliciwch OK, mae'r holl resi gwag wedi'u hidlo allan.

6. Dewiswch y rhesi wedi'u hidlo, cliciwch Hafan > Dileu > Dileu Rhesi Dalen i gael gwared ar y rhesi gwag.

7. Yna cliciwch Dyddiad > Hidlo eto i analluogi Hidlo swyddogaeth.

Nodyn:
O'i gymharu â dull A a dull C, gall y dull hwn gael gwared ar resi gwag a hawdd eu trin i bob defnyddiwr Excel. Fodd bynnag, os oes dwsinau o golofnau yn eich data, bydd y dull hwn ychydig yn ddiflas.
Efallai mewn rhai adegau, rydych chi am fewnosod rhesi gwag ym mhob rhes arall o ystod fel isod y llun a ddangosir:

Yn yr achos hwn, gallwch gymhwyso'r Mewnosod Rhesi a Cholofnau Gwag cyfleustodau o Kutools ar gyfer Excel i drin y swydd hon yn gyflym.
1. Dewiswch yr ystod rydych chi am fewnosod rhesi neu golofnau gwag ym mhob rhes arall, yna cliciwch Kutools > Mewnosod > Mewnosod Rhesi a Cholofnau Gwag.

2. Yn y Mewnosod Rhesi a Cholofnau Gwag deialog, gwirio Rhesi gwag or Colofnau gwag opsiwn fel y mae angen i chi yn Teipiwch y math adran, ynte, yn Dewisiadau adran, nodwch yr Cyfnod o ac Rhesi/colofnau.
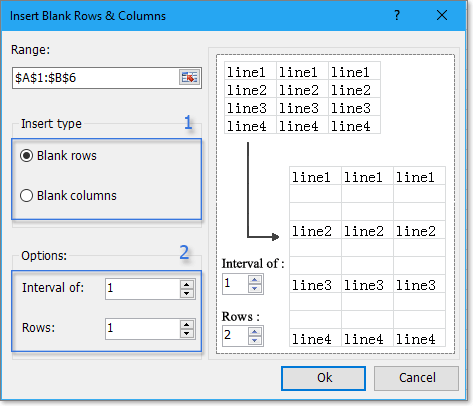
3. Cliciwch Ok, mae rhesi gwag wedi'u mewnosod ym mhob rhes arall o'r dewis.
Demo: Mewnosod rhesi a cholofnau gwag
 Cliciwch i lawrlwytho ffeil sampl
Cliciwch i lawrlwytho ffeil sampl
Offer Cynhyrchiant Swyddfa Gorau
Supercharge Eich Sgiliau Excel gyda Kutools ar gyfer Excel, a Phrofiad Effeithlonrwydd Fel Erioed Erioed. Kutools ar gyfer Excel Yn Cynnig Dros 300 o Nodweddion Uwch i Hybu Cynhyrchiant ac Arbed Amser. Cliciwch Yma i Gael Y Nodwedd Sydd Ei Angen Y Mwyaf...

Mae Office Tab yn dod â rhyngwyneb Tabbed i Office, ac yn Gwneud Eich Gwaith yn Haws o lawer
- Galluogi golygu a darllen tabbed yn Word, Excel, PowerPoint, Cyhoeddwr, Mynediad, Visio a Phrosiect.
- Agor a chreu dogfennau lluosog mewn tabiau newydd o'r un ffenestr, yn hytrach nag mewn ffenestri newydd.
- Yn cynyddu eich cynhyrchiant 50%, ac yn lleihau cannoedd o gliciau llygoden i chi bob dydd!

 Yn anghredadwy, mae gweithio mewn dwy ddogfen neu fwy yn haws ac yn gyflymach na gweithio mewn un.
Yn anghredadwy, mae gweithio mewn dwy ddogfen neu fwy yn haws ac yn gyflymach na gweithio mewn un.