Creu bar gyda siart swigod yn Excel
Weithiau, efallai y bydd angen i chi arddangos dwy set o ddata ar gyfer gwahanol gategorïau gyda siart yn Excel. Gall cyfuno swigod a bariau mewn siart helpu i ddatrys y broblem. Mae'r tiwtorial hwn yn darparu canllaw cam wrth gam i chi greu siart sy'n cyfuno bariau â swigod yn Excel.

Creu bar gyda siart swigod yn Excel
Hawdd creu bar gyda siart swigod gydag offeryn anhygoel
Dadlwythwch y ffeil sampl
Creu bar gyda siart swigod yn Excel
Gan dybio bod gennych ddwy set o ddata ar gyfer cyfresi lluosog fel y screenshot isod a ddangosir, gwnewch fel a ganlyn i greu bar gyda siart swigod i arddangos y data yn weledol.

1. Yn gyntaf, mae angen i chi greu 4 colofn cynorthwyydd fel a ganlyn.




2. Dewiswch yr ystod ddata wreiddiol (A1: C7), cliciwch Mewnosod > Mewnosodwch Scatter (X, Y) neu Siart Swigen > Swigod.

3. De-gliciwch y siart swigen ac yna cliciwch Dewis Data yn y ddewislen clicio ar y dde.

4. Yn y Dewiswch Ffynhonnell Data blwch deialog, tynnwch y gyfres bresennol trwy ei dewis (y gyfres A yn yr achos hwn) a chlicio ar y Dileu botwm.

5. Cliciwch ar y Ychwanegu botwm yn y Dewiswch Ffynhonnell Data i ychwanegu cyfresi newydd.
6. Yn y Cyfres Golygu blwch deialog, ffurfweddwch fel a ganlyn.

Mae'r siart nawr yn cael ei harddangos fel a ganlyn.

7. Pan fydd yn dychwelyd i'r Dewiswch Ffynhonnell Data blwch deialog, cliciwch y Ychwanegu botwm i ychwanegu cyfres arall.
8. Yn y Cyfres Golygu blwch deialog, mae angen i chi ffurfweddu fel a ganlyn.

Nawr mae'r siart yn cael ei arddangos fel y screenshot isod a ddangosir.

9. Yn y Dewiswch Ffynhonnell Data blwch deialog, cliciwch y Ychwanegu botwm eto i ychwanegu'r gyfres ddiwethaf.
10. Yn y Cyfres Golygu blwch deialog, gwnewch fel a ganlyn.

11. Cliciwch OK pan fydd yn dychwelyd i'r Dewiswch Ffynhonnell Data blwch deialog i achub y newidiadau.
Gallwch weld bod y siart yn cael ei harddangos fel y screenshot isod a ddangosir.

12. Dewiswch y swigod chwith (y swigod glas yn yr achos hwn). Cliciwch y Elfennau Siart botwm, ac yna gwiriwch y Bariau Gwall blwch.

13. Cliciwch ar y dde ar y bariau gwall, ac yna cliciwch Bariau Gwall Fformat yn y ddewislen cyd-destun.

14. Yn y Bariau Gwall Fformat cwarel, ffurfweddwch fel a ganlyn.



Ar ôl gorffen y gosodiadau, bydd y bariau gwall X yn cael eu harddangos fel bariau lliw llydan â'r screenshot isod a ddangosir.

 , Cliciwch ar y Opsiynau Bar Gwall saeth, dewiswch Cyfres “Chwith” Bariau Gwall yn y ddewislen i ddewis pob bar gwall Y yn y siart, ac yna pwyswch y Dileu allwedd i'w tynnu.
, Cliciwch ar y Opsiynau Bar Gwall saeth, dewiswch Cyfres “Chwith” Bariau Gwall yn y ddewislen i ddewis pob bar gwall Y yn y siart, ac yna pwyswch y Dileu allwedd i'w tynnu.
Nawr mae'r siart yn cael ei arddangos fel y screenshot isod a ddangosir.

15. Dewiswch y swigod chwith (y swigod glas yn yr achos hwn), cliciwch y Llenwch a Llinell botwm i alluogi'r Cyfres Data Fformat cwarel, ac yna dewiswch y Dim llenwi opsiwn yn y Llenwch adran hon.

16. Nawr mae'r swigod a ddewiswyd wedi'u cuddio. Cadwch nhw i ddewis, cliciwch y Elfennau Siart botwm ac yna gwiriwch y Labeli Data blwch. Gweler y screenshot:

17. Dewiswch y labeli data a ychwanegwyd gennych ar hyn o bryd, cliciwch ar y dde a dewis Labeli Data Fformat o'r ddewislen cyd-destun.

18. Yn y Labeli Data Fformat cwarel, ffurfweddwch fel a ganlyn.

19. Dewiswch y swigod canol (y swigod oren yn yr achos hwn), cliciwch y Llenwch a Llinell botwm ac yna dewis Dim llenwi yn y Llenwch adran hon.

20. Cadwch y swigod wedi'u dewis, cliciwch y Elfennau Siart ac yna gwiriwch y Labeli Data blwch.

21. Dewiswch y labeli data ychwanegol, yn y Labeli Data Fformat cwarel, dim ond gwirio'r Gwerth X blwch yn y Label Yn Cynnwys adran, ac yna dewiswch yr Chwith opsiwn yn y Sefyllfa Label adran. Gweler y screenshot:

22. Dewiswch y swigod cywir (y swigod llwyd yn y siart), ac yna ewch i'r Cyfres Data Fformat cwarel i'w ffurfweddu fel a ganlyn.

23. Cadwch y swigod wedi'u dewis, cliciwch y Elfennau Siart botwm, ac yna gwiriwch y Labeli Data blwch.

24. Dewiswch y labeli data a ychwanegwyd gennych ar hyn o bryd, ewch i'r Labeli Data Fformat cwarel, ac yna dim ond gwirio'r Maint Swigen blwch yn y Label Yn Cynnwys adran hon.

25. Dewiswch yr echelin-x yn y siart, ewch i'r Echel Fformat cwarel, ac yna nodwch y Isafswm gwerth fel 0.

26. Dewiswch yr echelin-y yn y siart. Yn y Echel Fformat cwarel, gwnewch fel a ganlyn.

Nawr mae'r siart yn cael ei arddangos fel y screenshot isod a ddangosir.

27. Addaswch y ffin fewnol i arddangos gwerthoedd y gyfres yn llawn, ac yna tynnwch yr holl linellau grid.
Mae'r bar gyda siart swigod wedi'i gwblhau fel y dangosir y screenshot isod.

Hawdd creu bar gyda siart swigod yn Excel
Mae adroddiadau Bar gyda Siart Swigod cyfleustodau Kutools ar gyfer Excel gall eich helpu i greu bar yn gyflym gyda siart swigod yn Excel gyda sawl clic yn unig fel y dangosir y demo isod.
Dadlwythwch a rhowch gynnig arni nawr! Llwybr 30 diwrnod am ddim
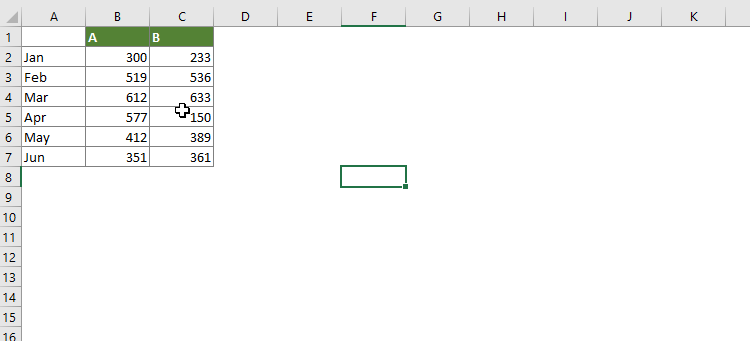
Dadlwythwch y ffeil sampl
Yr Offer Cynhyrchedd Swyddfa Gorau
Kutools for Excel - Yn Eich Helpu i Sefyll Allan O Dyrfa
Kutools ar gyfer Excel Mae ganddo Dros 300 o Nodweddion, Sicrhau mai dim ond clic i ffwrdd yw'r hyn sydd ei angen arnoch chi...

Tab Office - Galluogi Darllen a Golygu Tabiau yn Microsoft Office (gan gynnwys Excel)
- Un eiliad i newid rhwng dwsinau o ddogfennau agored!
- Gostyngwch gannoedd o gliciau llygoden i chi bob dydd, ffarweliwch â llaw llygoden.
- Yn cynyddu eich cynhyrchiant 50% wrth wylio a golygu sawl dogfen.
- Yn dod â Thabiau Effeithlon i'r Swyddfa (gan gynnwys Excel), Just Like Chrome, Edge a Firefox.

