Creu siart colofn gyda newid canrannol yn Excel
Yn Excel, gallwch greu siart colofn syml ar gyfer gweld y tueddiadau data fel arfer. Ar gyfer gwneud i'r data edrych yn fwy greddfol i arddangos yr amrywiannau rhwng y blynyddoedd, gallwch greu siart colofn gyda newid canrannol rhwng pob colofn fel y dangosir isod y screenshot. Yn y math hwn o siart, mae'r saethau i fyny yn nodi'r ganran uwch na'r flwyddyn ddiweddarach na'r flwyddyn flaenorol tra bod y saethau i lawr yn nodi'r ganran is.
Yr erthygl hon, byddwn yn cyflwyno sut i greu siart colofnau sy'n dangos y newid canrannol rhwng y colofnau yn Excel.

- Creu siart colofn gyda newid canrannol trwy ddefnyddio bariau gwall
- Creu siart colofn gyda newid canrannol trwy ddefnyddio saethau i fyny
- Creu siart colofn gyda newid canrannol trwy ddefnyddio nodwedd bwerus
- Dadlwythwch Siart Colofn Gyda Ffeil sampl Newid Canran
Creu siart colofn gyda newid canrannol trwy ddefnyddio bariau gwall
Gan ddefnyddio'r bariau gwallau i greu siart colofn gyda newid canrannol, dylech fewnosod rhai colofnau cynorthwywyr fel y nodir isod y data a ddangosir, ac yna creu'r siart yn seiliedig ar y data cynorthwyydd. Gwnewch fel a ganlyn:

Yn gyntaf, crëwch y data colofnau cynorthwywyr
1. Yng nghell C2, wrth ymyl y data gwreiddiol, teipiwch y fformiwla ganlynol, ac yna llusgwch y fformiwla i gell C10, gweler y screenshot:

2. Ewch ymlaen rhowch y fformiwla isod i mewn i gell D2, ac yna llusgwch a chopïwch y fformiwla i mewn i gell D10, gweler y screenshot:

3. Yna, yng nghell E2, nodwch y fformiwla ganlynol, ac yna, llusgwch y ddolen llenwi i lawr i gell E9, gweler y screenshot:

4. Yna, rhowch y fformiwla isod i mewn i gell F2, ac yna llusgwch y ddolen llenwi i lawr i'r gell F9, gweler y screenshot:

5. Ewch ymlaen i nodi'r fformiwla ganlynol yng nghell G2, a'i llusgo i mewn i gell G9, gweler y screenshot:

6. Yna, ewch ymlaen i deipio'r fformiwla ganlynol i mewn i gell H2, a chopïwch y fformiwla hon i gell H9, gweler y screenshot:

7. Nawr, mewnosodwch y golofn gynorthwyydd olaf, cymhwyswch y fformiwla isod yng nghell I2, a'i llusgo i gell I9, ac yna fformatio'r canlyniadau degol i Percent Style. gweler y screenshot:

Yn ail, Creu’r siart yn seiliedig ar ddata’r colofnau cynorthwywyr
8. Ar ôl creu'r data cynorthwyydd, yna, dewiswch y data yng ngholofn C, colofn D a cholofn E, ac yna, cliciwch Mewnosod > Mewnosod Colofn neu Siart Bar > Colofn Clystyredig, gweler y screenshot:

9. Ac yna, mae siart colofn wedi'i mewnosod, gallwch ddileu elfennau unneeded y siart, megis teitl siart, chwedl neu linellau grid, gweler sgrinluniau:
 |
 |
 |
10. Yna, cliciwch y bar colofn sy'n dangos y data anweledig, ac yna, cliciwch ar y Elfennau Siart botwm i ehangu'r Elfennau Siart blwch rhestr, a dewis Bariau Gwall > Mwy o Opsiynau, gweler y screenshot:

11. Yn yr agored Bariau Gwall Fformat cwarel, o dan y Opsiynau Bar Gwall tab:
- dewiswch Mae'r ddau oddi wrth y cyfarwyddyd adran;
- Dewiswch Cap oddi wrth y Arddull Diwedd;
- dewiswch Custom oddi wrth y Swm Gwall, ac yna cliciwch Nodwch Werth, yn y canlynol Bariau Gwall Custom blwch deialog, dewiswch y data o gell G2: G10 i mewn i'r Gwerth Gwall Cadarnhaol blwch, yna dewiswch gelloedd H2: H10 i mewn i'r Gwerth Gwall Negyddol blwch.
 |
 |
 |
12. Yna, cliciwch OK botwm, a byddwch yn cael y siart fel y dangosir isod screenshot:

13. Ac yn awr, cliciwch ar y dde ar y golofn bar sy'n dangos data Gorchymyn 1, a dewiswch Cyfres Data Fformat o'r ddewislen cyd-destun, gweler y screenshot:

14. Yn yr agored Cyfres Data Fformat cwarel, o dan y Dewisiadau Cyfres tab, newid y gwerthoedd yn Gorgyffwrdd Cyfres ac Lled Bwlch adrannau i 0%, gweler y screenshot:

15. Nawr, dylech guddio'r bar data anweledig, cliciwch ar y dde ar unrhyw un ohono, yn y ddewislen cyd-destun popped allan, dewiswch Dim Llenwi oddi wrth y Llenwch adran, gweler y screenshot:

16. Gyda'r bar data anweledig wedi'i ddewis o hyd, cliciwch Elfennau Siart botwm, dewiswch Labeli Data > Mwy o Opsiynau, gweler y screenshot:

17. Yn y Labeli Data Fformat cwarel, o dan y Dewisiadau Label tab, gwirio Gwerth O Gelloedd, ac yn y popped allan Ystod Label Data yn brydlon, dewiswch yr ystod data amrywiant I2: I9, gweler sgrinluniau:
 |
 |
 |
18. Yna cliciwch OK, yn dal yn y Labeli Data Fformat cwarel:
- Dadansoddwch y Gwerth ac Dangos Llinellau Arweinydd opsiynau o dan y Dewisiadau Label;
- Yna nodwch safle'r label fel Diwedd Allanol oddi wrth y Sefyllfa Label.

19. Nawr, gallwch weld bod y labeli data wedi'u hychwanegu at y siart, gallwch chi osod y labeli canrannol negyddol Y tu mewn i'r diwedd, a fformatio'r labeli data yn ôl eich angen, gweler y screenshot:

Creu siart colofn gyda newid canrannol trwy ddefnyddio saethau i fyny
Weithiau, efallai yr hoffech chi ddefnyddio rhai saethau i ddisodli'r bariau gwall, os bydd y data'n cynyddu yn y flwyddyn nesaf, bydd saeth i fyny yn cael ei harddangos, os bydd y data'n twyllo yn y flwyddyn nesaf, mae saeth i lawr yn cael ei harddangos. Ar yr un pryd, bydd y labeli data a'r saethau yn cael eu newid yn ddeinamig wrth i'r data newid fel islaw'r demo a ddangosir.

Ar gyfer creu'r math hwn o siart, dylech fewnosod data cynorthwyydd dwy ran fel y dangosir isod. Mae'r rhan gyntaf yn cyfrifo'r amrywiant a'r amrywiant canrannol wrth i'r rhan las sy'n cael ei harddangos, mae'r ail ran yn cael ei defnyddio ar gyfer bariau gwall personol ar gyfer cynyddu a lleihau wrth i'r rhan goch arddangos.

Yn gyntaf, crëwch y data colofnau cynorthwywyr
1. I fewnosod data cynorthwyydd y rhan gyntaf, defnyddiwch y fformwlâu isod:
D2: = B2 (llusgwch y fformiwla i gell D10)
E2: = B3-B2 (llusgwch y fformiwla i gell E9)
F2: = E2 / B2 (llusgwch y fformiwla i gell F9)

2. Yna cymhwyswch y fformwlâu canlynol i greu'r data cynorthwyydd ail ran:
H2: = IF (B3> = B2, B3, NA ()) (llusgwch y fformiwla i gell H9)
I2: = OS (B3

Yn ail, Creu’r siart yn seiliedig ar ddata’r colofnau cynorthwywyr
3. Dewiswch y data yng ngholofn C a cholofn D, yna cliciwch Mewnosod > Mewnosod Colofn neu Siart Bar > Colofn Clystyredig i fewnosod siart colofn fel y dangosir isod screenshot:

4. Yna, pwyswch Ctrl + C i gopïo'r data yng ngholofn G, colofn H, colofn I, ac yna cliciwch i ddewis y siart, gweler y screenshot:

5. Ar ôl dewis y siart, cliciwch Hafan > Gludo > Gludo Arbennig, Yn y Gludo Arbennig blwch deialog, dewiswch Cyfres newydd, Opsiynau colofn, ac yna gwirio Enw'r Gyfres yn Rhes Gyntaf ac Categorïau (X Label) yn y Golofn Gyntaf opsiynau, gweler sgrinluniau:
 |
 |
 |
6. Ac yna, fe gewch siart fel isod y llun a ddangosir:

7. Cliciwch ar y dde ar unrhyw un bar colofn yn y siart, ac yna dewiswch Siart Cyfres Newid Type o'r ddewislen cyd-destun, gweler y screenshot:

8. Yn y Newid Math o Siart blwch deialog, newid y ddau Cynyddu ac Lleihad i Siart gwasgariad, yna dad-diciwch y Echel Eilaidd blwch ar gyfer pob un o Dewiswch y math siart a'r echel ar gyfer eich cyfres blwch rhestr. Gweler y screenshot:

9. Ac yna, cliciwch OK botwm, fe gewch siart combo y mae'r marcwyr wedi'u gosod rhwng y colofnau priodol. Gweler y screenshot:

10. Yna, cliciwch i ddewis y gyfres gynyddu (y dot oren), ac yna cliciwch Elfennau Siart botwm, gwiriwch y Bariau Gwall o'r blwch rhestr, ac mae bariau gwall wedi'u hychwanegu at y siart, gweler y screenshot:

11. Dewiswch y bariau gwall llorweddol a gwasgwch Dileu allwedd i'w dileu, gweler y screenshot:

12. Ac yna, dewiswch y bariau gwall fertigol, cliciwch ar y dde, a dewiswch Bariau Gwall Fformat, Yn y Bariau Gwall Fformat cwarel, o dan y Opsiynau Bar Gwall tab, gwnewch y gweithrediadau canlynol:
- dewiswch Mae'r ddau opsiwn gan y cyfarwyddyd;
- dewiswch Dim Cap oddi wrth y Arddull Diwedd;
- O'r Swm Gwall adran, dewiswch Custom, ac yna cliciwch Nodwch Werth botwm, yn y popped allan Bariau Gwall Custom blwch deialog, yn y Gwerth Gwall Cadarnhaol blwch, nodwch = {0}, ac yn y Gwerth Gwall Negyddol blwch, dewiswch y gwerth amrywiant E2: E9.
- Yna, cliciwch OK botwm.
 |
 |
 |
13. Nawr, yn dal yn y Bariau Gwall Fformat pane, cliciwch Llenwch a Llinell tab, gwnewch y gweithrediadau canlynol:
- dewiswch Llinell solid yn y Llinell adran a dewis lliw sydd ei angen arnoch, yna nodwch led y llinell yn ôl yr angen;
- O'r Dechreuwch y math o Saeth rhestr ostwng, dewiswch un Saeth math.

14. Yn y cam hwn, dylech guddio'r marcwyr (y dotiau oren), dewis y dotiau oren, a chlicio ar y dde, dewis Cyfres Data Fformat o'r ddewislen cyd-destun, yn yr agoriad Cyfres Data Fformat cwarel, o dan y Llenwch a Llinell tab, cliciwch Marker adran, yna dewiswch Dim oddi wrth y Dewisiadau Marciwr, gweler y screenshot:

15. Ailadroddwch y cam 10-14 uchod i fewnosod y saeth i lawr ar gyfer y gyfres ddata gostyngiad a chuddio'r marcwyr llwyd, a byddwch yn cael y siart fel y dangosir isod y llun:

16. Ar ôl mewnosod y saethau, nawr, dylech ychwanegu'r labeli data, cliciwch i ddewis y gyfres cynnydd cudd, ac yna cliciwch Elfennau Siart > Labeli Data > Uwchben, gweler y screenshot:

17. Yna, cliciwch ar y dde ar unrhyw label data, a dewiswch Labeli Data Fformat o'r ddewislen cyd-destun, yn yr estynedig Labeli Data Fformat cwarel, o dan y Dewisiadau Label tab, gwirio Gwerth O Gelloedd opsiwn, felly, yn y popped allan Ystod Label Data blwch deialog, dewiswch y celloedd canran amrywiant (F2: F9), gweler y screenshot:
 |
 |
 |
18. Cliciwch OK i gau'r blwch deialog, yn dal yn y Labeli Data Fformat cwarel, dad-diciwch y Y Gwerth ac Dangos Llinellau Arweinydd opsiynau, gweler y screenshot:

19. Yna, does ond angen i chi ailadrodd y cam 16-18 uchod i ychwanegu'r labeli canrannol negyddol (y tro hwn, dylech ychwanegu labeli islaw'r pwyntiau data gostyngiad, dewiswch Isod yn is-ddewislen Labeli Data in Elfennau Siartiau), ac mae'r siart colofn gyda newid canrannol wedi'i chreu'n llwyddiannus, gweler y screenshot:

Creu siart colofn gyda newid canrannol trwy ddefnyddio nodwedd bwerus
I'r mwyafrif ohonom, mae'r dulliau uchod yn rhy anodd eu defnyddio, ond, os oes gennych chi Kutools ar gyfer Excel, mae'n darparu amryw fathau o siartiau arbennig nad oes gan Excel, megis Siart Bwled, Siart Targed a Gwirioneddol, Siart Slop ac yn y blaen. Gyda'i offeryn hawdd- Siart Colofn gyda Chanran wedi'i Newid, gallwch greu siart colofn gyda newid canrannol trwy ddefnyddio'r saethau i fyny ac i lawr yn gyflym ac yn hawdd yn Excel. Cliciwch i lawrlwytho Kutools ar gyfer Excel am dreial am ddim!
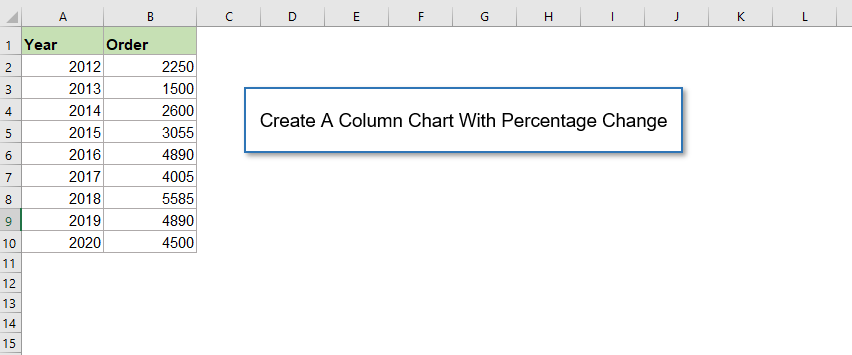
Dadlwythwch Siart Colofn Gyda Ffeil sampl Newid Canran
Yr Offer Cynhyrchedd Swyddfa Gorau
Kutools for Excel - Yn Eich Helpu i Sefyll Allan O Dyrfa
Kutools ar gyfer Excel Mae ganddo Dros 300 o Nodweddion, Sicrhau mai dim ond clic i ffwrdd yw'r hyn sydd ei angen arnoch chi...

Tab Office - Galluogi Darllen a Golygu Tabiau yn Microsoft Office (gan gynnwys Excel)
- Un eiliad i newid rhwng dwsinau o ddogfennau agored!
- Gostyngwch gannoedd o gliciau llygoden i chi bob dydd, ffarweliwch â llaw llygoden.
- Yn cynyddu eich cynhyrchiant 50% wrth wylio a golygu sawl dogfen.
- Yn dod â Thabiau Effeithlon i'r Swyddfa (gan gynnwys Excel), Just Like Chrome, Edge a Firefox.

