Sut i anfon e-byst ymlaen at berson penodol pan allan o'r swyddfa yn Outlook?
Os ydych wedi derbyn rhai negeseuon e-bost yn ystod eich gwyliau, nid yw'n gyfleus i chi ddelio â nhw. Yn yr achos hwn, gallwch chi eu hanfon ymlaen at eich coworker a all eich helpu i ateb yr e-byst. Yr erthygl hon, byddaf yn siarad am sut i anfon e-bost at berson penodol yn awtomatig wrth dderbyn e-bost yn Outlook.
Anfon e-byst ymlaen at berson penodol pan fyddant allan o'r swyddfa trwy greu rheolau
Anfon e-byst ymlaen at berson penodol pan fyddant allan o'r swyddfa trwy greu rheolau
Gallwch greu rheolau i awto anfon pob e-bost neu e-bost penodol at berson dymunol rydych chi ei eisiau, gwnewch y camau canlynol:
1. Cliciwch Rheolau > Rheoli Rheolau a Rhybuddion, yn y popped allan Rheolau a Rhybuddion blwch deialog, cliciwch Rheol Newydd O dan y Rheolau E-bost tab, gweler y screenshot:
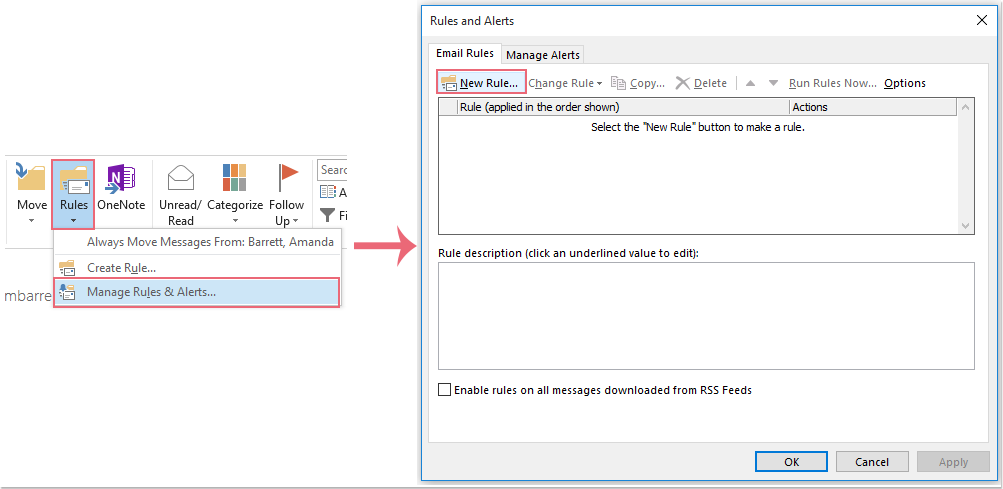
2. Yn y cyntaf Dewin Rheolau deialog, cliciwch Gwnewch gais ar y negeseuon a gefais opsiwn gan y Dechreuwch o reol wag adran, gweler y screenshot:
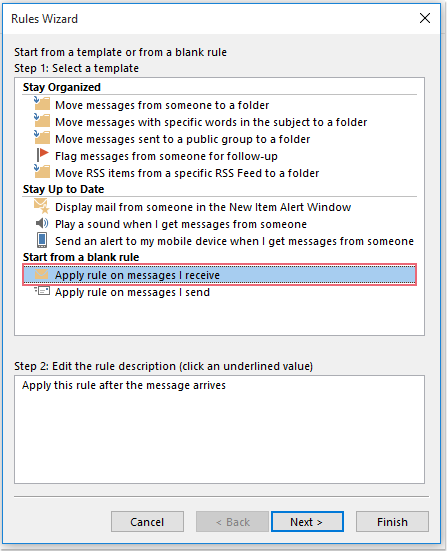
3. Cliciwch Digwyddiadau botwm i fynd i'r ail ddeialog, yn y dewin cam hwn, gallwch chi nodi'r amodau yr ydych chi am eu hanfon ymlaen â rhai e-byst, os oes angen i chi anfon yr holl negeseuon e-bost sy'n derbyn, hepgor y cam hwn, a chlicio ar y Digwyddiadau botwm yn uniongyrchol, yna mae blwch neges prydlon yn cael ei popio allan, cliciwch Ydy botwm, gweler y screenshot:
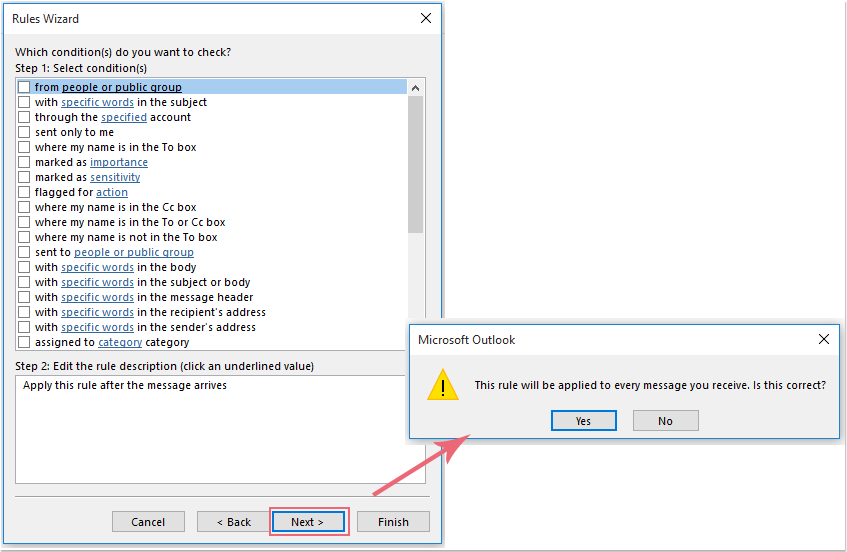
4. Nawr, yn y trydydd deialog dewin, gwiriwch ei anfon ymlaen at opsiwn pobl neu grwpiau cyhoeddus yn y Cam 1: Dewiswch gamau (au) blwch rhestr, ac yna cliciwch pobl neu grŵp cyhoeddus testun hyperddolen i fynd i'r Cyfeiriad Rheol deialog, a dewiswch y person rydych chi am anfon y negeseuon ato. Gweler y screenshot:

5. Yna cliciwch OK > Digwyddiadau i fynd i'r pedwerydd blwch deialog dewin, dewiswch unrhyw eithriadau yr hoffech eu cymhwyso i'r rheol hon, gallwch hefyd hepgor y cam hwn, mynd ymlaen i glicio Digwyddiadau botwm, gweler y screenshot:

6. Yn yr olaf Dewin Rheol blwch deialog, teipiwch enw ar gyfer y rheol hon yng ngham 1, a gwirio Trowch ar y rheol hon opsiwn yng ngham 2, gweler y screenshot:

7. Cliciwch Gorffen botwm, ac yna cliciwch OK botwm yn y Rheolau a Rhybuddion blwch deialog, nawr, wrth dderbyn e-bost newydd, bydd yn cael ei anfon ymlaen yn awtomatig at y person a nodwyd gennych.
Anfon e-byst ymlaen yn awtomatig at berson penodol pan fyddant allan o'r swyddfa trwy ddefnyddio Kutools ar gyfer Outlook
Os ydych chi wedi gosod Kutools ar gyfer Rhagolwg, Ymlaen gall nodwedd eich helpu chi i anfon yr holl negeseuon sy'n dod i mewn neu rai penodol i mewn i berson penodol cyn gynted ag y bydd eu hangen arnoch chi.
| Kutools ar gyfer Rhagolwg : gyda mwy na 20 o ychwanegiadau defnyddiol Outlook, yn rhad ac am ddim i geisio heb unrhyw gyfyngiad mewn 60 diwrnod. |
Ar ôl gosod Kutools ar gyfer Rhagolwg, gwnewch fel hyn:
1. Cliciwch Kutools > Ymlaen > Galluogi Auto Ymlaen, gweler y screenshot:

2. Yn y Gosodiadau Ymlaen Auto blwch deialog, cliciwch Nghastell Newydd Emlyn botwm, gweler y screenshot:

3. Yn y Auto Ymlaen blwch deialog, cliciwch Derbynwyr botwm i ddewis y personau rydych chi am anfon yr e-byst atynt, ac yna eu dewis Pob e-bost sy'n derbyn opsiwn eich bod am anfon pob e-bost sy'n dod i mewn. Gweler y screenshot:

Nodyn: Os oes angen i chi anfon rhai negeseuon yn unig ymlaen, cliciwch Custom opsiwn, ac yna nodwch y rheolau sydd eu hangen arnoch chi. Gweler y screenshot:
4. Ac yna cliciwch OK > OK i gau'r dialogau, nawr, pan fydd e-bost newydd yn cyrraedd, bydd yn cael ei anfon ymlaen yn awtomatig at y person a ddymunwyd gennych ar unwaith.
Cliciwch i lawrlwytho Kutools ar gyfer Outlook a threial am ddim nawr!
Offer Cynhyrchiant Swyddfa Gorau
Kutools ar gyfer Rhagolwg - Dros 100 o Nodweddion Pwerus i Werthu Eich Outlook
🤖 Cynorthwy-ydd Post AI: E-byst pro ar unwaith gyda hud AI - un clic i atebion athrylith, tôn berffaith, meistrolaeth amlieithog. Trawsnewid e-bostio yn ddiymdrech! ...
📧 E-bostio Automation: Allan o'r Swyddfa (Ar gael ar gyfer POP ac IMAP) / Amserlen Anfon E-byst / Auto CC/BCC gan Reolau Wrth Anfon E-bost / Awto Ymlaen (Rheolau Uwch) / Auto Ychwanegu Cyfarchiad / Rhannwch E-byst Aml-Dderbynnydd yn Negeseuon Unigol yn Awtomatig ...
📨 Rheoli E-bost: Dwyn i gof E-byst yn Hawdd / Rhwystro E-byst Sgam gan Bynciau ac Eraill / Dileu E-byst Dyblyg / Chwilio Manwl / Cydgrynhoi Ffolderi ...
📁 Ymlyniadau Pro: Arbed Swp / Swp Datgysylltu / Cywasgu Swp / Auto Achub / Datgysylltiad Auto / Cywasgiad Auto ...
🌟 Rhyngwyneb Hud: 😊Mwy o Emojis Pretty a Cŵl / Rhowch hwb i'ch Cynhyrchiant Outlook gyda Golygfeydd Tabbed / Lleihau Outlook Yn lle Cau ...
???? Rhyfeddodau un clic: Ateb Pawb ag Ymlyniadau Dod i Mewn / E-byst Gwrth-Gwe-rwydo / 🕘Dangos Parth Amser yr Anfonwr ...
👩🏼🤝👩🏻 Cysylltiadau a Chalendr: Swp Ychwanegu Cysylltiadau O E-byst Dethol / Rhannwch Grŵp Cyswllt i Grwpiau Unigol / Dileu Atgoffa Pen-blwydd ...
Dros Nodweddion 100 Aros Eich Archwiliad! Cliciwch Yma i Ddarganfod Mwy.


