Trefnwch neu oedi wrth anfon e-byst yn Outlook (Canllaw cam wrth gam)
Mae amserlennu e-byst gydag Outlook yn gwella eich effeithiolrwydd cyfathrebu yn sylweddol, yn enwedig wrth ryngweithio â phobl ar draws parthau amser amrywiol. Mae'r weithred hon yn sicrhau bod eich e-byst yn cael eu hanfon ar adegau pan fydd derbynwyr yn fwyaf tebygol o'u darllen, gan atal eich negeseuon rhag cael eu hanwybyddu neu eu colli ymhlith nifer o rai eraill. Yn yr erthygl hon, byddwn yn rhannu awgrymiadau ar sut i amserlennu neu ohirio anfon e-byst yn Outlook ar draws gwahanol lwyfannau: Windows, Web, Mac, a Symudol.

Trefnwch neu oedi wrth anfon e-byst yn Outlook ar gyfer Windows
- Trefnwch anfon un e-bost trwy ddefnyddio'r nodwedd Oedi wrth Gyflawni
- Oedi cyn anfon pob e-bost trwy greu rheol
- Sut i gadw golwg ar e-byst sydd wedi'u hamserlennu?
Trefnwch neu oedi cyn anfon e-bost yn Outlook ar y we
- Atodlen anfon e-bost drwy ddefnyddio Atodlen anfon nodwedd
- Canslo e-bost anfon trwy ddefnyddio nodwedd Dadwneud anfon
Trefnwch neu oedi cyn anfon e-byst yn Outlook ar gyfer Mac
Trefnwch neu oedi cyn anfon e-byst yn Outlook ar ffôn symudol
Trefnwch neu oedi wrth anfon e-byst yn Outlook ar gyfer Windows
Yn yr adran hon, byddwn yn darparu canllaw cynhwysfawr sy'n manylu'n fanwl ar y broses o amserlennu ac oedi cyn anfon e-byst unigol, yn ogystal â gosod oedi rhagosodedig ar gyfer pob e-bost sy'n mynd allan yn Outlook ar gyfer Windows.
Trefnwch anfon un e-bost trwy ddefnyddio'r nodwedd Oedi wrth Gyflawni
Outlook's Oedi Cyflenwi nodwedd yn nodwedd bwerus a gynlluniwyd yn benodol ar gyfer amserlennu anfon e-byst unigol. Mae'n galluogi defnyddwyr i gyfansoddi negeseuon yn eu hamser hamdden a'u hamserlennu ar gyfer amser penodol yn y dyfodol. Yma, byddwn yn dangos sut i ddefnyddio hyn Oedi Cyflenwi nodwedd i drefnu anfon e-bost unigol yn Outlook.
Cam 1: Cyfansoddi E-bost Newydd
Agor Outlook ar Windows a chliciwch Ebost Newydd O dan y Hafan tab. Yna, yn y ffenestr neges newydd, cyfansoddwch eich e-bost yn ôl yr arfer trwy lenwi'r derbynnydd, pwnc, a chorff y neges. Gweler y sgrinlun:
Cam 2: Cyrchwch y Nodwedd Oedi wrth Gyflawni a gosodwch yr Amser Cyflenwi
- Yn y ffenestr neges newydd, cliciwch Dewisiadau > Oedi Cyflenwi, gweler y screenshot:

- Pan fydd y Eiddo blwch deialog yn ymddangos, yn y Peidiwch â danfon o'r blaen adran, nodwch y dyddiad a'r amser yr ydych am i'r e-bost gael ei anfon. Yna, cliciwch ar y Cau botwm i adael yr ymgom. Gweler y sgrinlun:

Cam 3: Cwblhewch ac Anfon yr E-bost
Gorffennwch gyfansoddi eich e-bost, gan ychwanegu unrhyw atodiadau neu wybodaeth angenrheidiol arall sydd eu hangen arnoch. Cliciwch anfon botwm yn y ffenestr neges. Bydd yr e-bost a drefnwyd yn aros yn y Blwch anfon ffolder nes iddo gyrraedd yr amser dosbarthu penodedig. Gweler y sgrinlun:
Tra ei fod yn y Blwch Allan, mae gennych yr hyblygrwydd i olygu neu ddileu'r neges yn ôl yr angen.
Ar ôl amserlennu e-bost yn Outlook, gallwch addasu'r dyddiad a'r amser dosbarthu. Mae hefyd yn bosibl tynnu'r amserlen yn gyfan gwbl o'r neges. I wneud hyn, agorwch yr e-bost a anfonwyd sydd wedi'i leoli yn eich Blwch anfon ffolder, yna cliciwch Dewisiadau > Oedi Cyflenwi.
- I addasu'r dyddiad a'r amser, dilynwch yr un camau â phan wnaethoch chi ffurfweddu'r amserlen ddosbarthu yn wreiddiol.
- I ganslo'r dosbarthiad a drefnwyd, yn syml, dad-ddewiswch y Peidiwch â danfon o'r blaen opsiwn trwy ddad-dicio'r blwch ticio.
Ac yn olaf, cliciwch anfon botwm i arbed unrhyw newidiadau neu anfon yr e-bost ar unwaith.
Symleiddiwch Eich gwaith: Anfon E-byst Cylchol yn Awtomatig yn Outlook
Mae negeseuon e-bost cylchol yn negeseuon a anfonir yn awtomatig ar amserlen a osodwyd gan y defnyddiwr. Fel arfer, gall amserlennu'r rhain yn Outlook fod ychydig yn gymhleth. Fodd bynnag, gyda Kutools ar gyfer Rhagolwg'S Trefnu Anfon Awtomatig nodwedd, gallwch anfon e-byst cylchol yn awtomatig heb drafferth. Gosodwch ef unwaith, a bydd eich e-byst yn cael eu hanfon mewn pryd. Symleiddiwch eich tasgau ac arbed amser gyda nhw Kutools ar gyfer Rhagolwg nawr!

Oedi cyn anfon pob e-bost trwy greu rheol
Gall oedi cyn anfon pob e-bost fod yn eithaf defnyddiol, yn enwedig pan fyddwch chi eisiau cael eiliad i adolygu neu ganslo e-bost ar ôl taro'r botwm Anfon. Trwy greu rheol yn Outlook, gallwch osod oedi ar gyfer eich holl negeseuon sy'n mynd allan. Dyma ganllaw cam wrth gam ar sut i gyflawni hyn:
Cam 1: Agored Rheoli Rheolau a Rhybudd yn Outlook
Yn y brif ffenestr Outlook, cliciwch Rheolau > Rheoli Rheolau a Rhybuddion ffurfiwch y Hafan tab, gweler y screenshot:
Cam 2: Creu'r rheol newydd
- Yn y Rheolau a Rhybuddion blwch deialog, cliciwch Rheol Newydd, gweler y screenshot:

- A Dewin Rheolau yn ymddangos, yn y Dechrau o Reol Wag adran, cliciwch ar Cymhwyso rheol ar negeseuon a anfonaf opsiwn, ac yna cliciwch Digwyddiadau.

- I ohirio anfon pob e-bost, cliciwch Digwyddiadau eto heb wirio unrhyw amodau. Bydd blwch cadarnhau yn ymddangos, yn gofyn a ydych am i'r rheol hon fod yn berthnasol i bob neges a anfonwch. Cliciwch Ydy.
Os ydych chi eisiau'r e-byst oedi sy'n bodloni amodau penodol, dewiswch y blwch gwirio cyfatebol a gosodwch y rheol. (Er enghraifft, i ohirio negeseuon e-bost a anfonir trwy gyfrif penodol, gwiriwch y blwch cyfrif penodedig, a dewiswch y cyfrif e-bost.)
- Yn y Beth ydych chi am wneud gyda'r neges? blwch:
- Gwiriwch yr opsiwn gohirio danfon trwy nifer o funudau oddi wrth y Cam 1: Dewiswch gamau (au) blwch rhestr;
- Yn y cwarel isaf, o dan Cam 2: Golygu'r disgrifiad rheol blwch, cliciwch ar y testun wedi'i danlinellu nifer o;
- Yn y Cyflwyno Gohiriedig blwch, teipiwch nifer o funudau erbyn pryd yr hoffech chi ohirio anfon eich e-byst (uchafswm o 120), ac yna cliciwch OK.

- Mae'r testun cyswllt bellach yn dangos y cyfnod amser y bydd Outlook yn oedi cyn anfon e-byst. Os gwelwch yn dda ewch ar cliciwch Digwyddiadau botwm, gweler y screenshot:

- Os nad oes unrhyw eithriadau i'r rheol oedi, cliciwch yn uniongyrchol Digwyddiadau botwm heb wirio unrhyw amodau.
Os oes unrhyw eithriadau i'r rheol oedi, nodwch nhw yn y ffenestr nesaf. (Er enghraifft, efallai na fyddwch am ohirio negeseuon e-bost gyda gair penodol yn y pwnc, gosodwch y rheol gyfatebol sydd ei hangen arnoch.)
- Yn y cam olaf, rhowch enw a siec i'ch rheol Trowch ar y rheol hon opsiwn, ac yna cliciwch Gorffen botwm.

- Ewch ymlaen i glicio OK botwm yn y blwch annog canlynol, gweler y sgrinlun:

- O'r diwedd, cliciwch OK yn y Rheolau a Rhybuddion blwch deialog.
Canlyniad:
Nawr, ar ôl i chi glicio ar y botwm Anfon, bydd eich holl e-byst yn cael eu storio yn y ffolder Outbox a'u gohirio gan y nifer penodedig o funudau.
Os ydych chi am addasu'r dyddiad ac amser oedi a drefnwyd ar gyfer e-bost penodol, neu'n penderfynu canslo'r oedi ac anfon yr e-bost ar unwaith, agorwch yr e-bost a anfonwyd sydd wedi'i leoli yn eich Blwch anfon ffolder, yna cliciwch Dewisiadau > Oedi Cyflenwi.
- I addasu'r dyddiad a'r amser, ailosodwch y dyddiad a'r amser yn y Peidiwch â danfon o'r blaen adran hon.
- I ganslo'r dosbarthiad a drefnwyd, gosodwch yr amser dosbarthu i'r amser presennol. Yn syml, dad-diciwch y Peidiwch â danfon o'r blaen Ni fydd yr opsiwn hwn yn effeithiol, gan y bydd rheol oedi wrth gyflwyno Outlook yn ei ail-alluogi'n awtomatig, gan achosi oedi hyd yn oed ymhellach i'ch neges.
Ac yn olaf, cliciwch anfon botwm i arbed unrhyw newidiadau neu anfon yr e-bost ar unwaith.
Sut i gadw golwg ar e-byst sydd wedi'u hamserlennu?
Bydd e-byst sydd wedi'u hamserlennu i'w hanfon yn ddiweddarach yn aros yn eich blwch anfon. Er bod hyn yn ddefnyddiol, gall hefyd arwain at ddryswch oherwydd y diffyg dangosyddion gweladwy sy'n dangos oedi wrth gyflwyno'r negeseuon. Yn yr achos hwn, mae ychwanegu colofn wedi'i haddasu yn y Blwch Allan sy'n nodi'r amser a drefnwyd ar gyfer e-bost yn ateb da. Dyma sut i'w wneud yn Outlook:
- Agorwch eich Blwch anfon ffolder, ac yna de-gliciwch y bar gydag enw'r golofn, a dewis Dewiswr Maes o'r ddewislen cyd-destun, gweler y screenshot:

- Yn y Dewiswr Maes blwch, dewiswch Meysydd Dyddiad / Amser o'r gwymplen, ac yna llusgwch y Gohirio Tan opsiwn i'r bar colofn, o'r diwedd, caewch y blwch, gweler y demo isod:
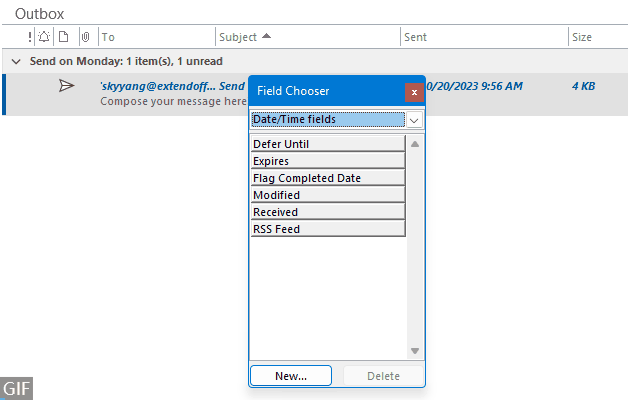
- Bydd dyddiad ac amser yr e-bost a drefnwyd nawr i'w gweld yn y Blwch anfon ffolder, sy'n eich galluogi i wirio'n hawdd pryd mae pob e-bost wedi'i osod i gael ei anfon.

Trefnwch neu oedi cyn anfon e-bost yn Outlook ar y we
Os ydych yn defnyddio Outlook Ar-lein, sicrheir bod eich e-byst a drefnwyd yn cael eu hanfon ar y dyddiad a'r amser a bennwyd ymlaen llaw, ni waeth a oes gennych Outlook Ar-lein ar agor ai peidio. Yn yr adran hon, byddwn yn rhannu rhai awgrymiadau a thriciau ar gyfer amserlennu e-byst yn Outlook ar y We
Atodlen anfon e-bost drwy ddefnyddio Atodlen anfon nodwedd
Mae Outlook Online yn cynnig nodwedd hawdd ei defnyddio - Anfon Amserlen, sy'n eich galluogi i anfon e-byst ar amser penodol o'ch dewis. Os gwelwch yn dda gwnewch gyda'r camau canlynol:
Cam 1: Mewngofnodi i Outlook ar y We
Ewch i Gwefan Outlook a llofnodwch gyda'ch tystlythyrau.
Cam 2: Cyfansoddi E-bost Newydd
- Cliciwch Post newydd botwm i gyfansoddi e-bost newydd, gweler y sgrinlun:

- Yna, ychwanegwch y derbynnydd a'r pwnc a chyfansoddwch y corff e-bost yn ôl yr angen, gweler y sgrinlun:

- dewiswch Amserlen anfon o'r gwymplen Anfon, gweler y sgrinlun:

- Yn y Amserlen anfon blwch, dewiswch un o'r dyddiad a'r amseroedd a awgrymir neu cliciwch Amser personol i osod eich amser dyddiad eich hun. Yma, dwi'n clicio Amser personol, gweler y screenshot:

- Yn y Gosod dyddiad ac amser personol blwch, nodwch y data a'r amser pan fyddwch am i'r e-bost gael ei anfon. Ac yna, cliciwch anfon botwm, gweler y screenshot:

Canlyniad:
Nawr, mae eich e-bost a drefnwyd wedi'i storio yn y Drafftiau ffolder. A gallwch weld hysbysiad clir eich bod wedi trefnu'r e-bost gyda'r dyddiad a'r amser y bwriedir ei anfon. Gweler y sgrinlun:
Tra ei fod yn y ffolder Drafftiau, gallwch olygu neu ddileu'r neges yn ôl yr angen.
Os ydych chi am newid y dyddiad a'r amser dosbarthu neu anfon yr e-bost ar unwaith, ewch i'r ffolder Drafft a dewiswch yr e-bost:
- I'w hanfon ar unwaith, cliciwch anfon Now oddi wrth y Trefnu Opsiynau Anfon gollwng i lawr.

- I newid y dyddiad a'r amser dosbarthu, cliciwch Addasu E-bost oddi wrth y Trefnu Opsiynau Anfon gollwng i lawr, ac yna ailadrodd y 3 cam i osod y dyddiad a'r amser newydd yn ôl yr angen. Ar ôl gorffen y llawdriniaeth, mae'r dyddiad a'r amser a drefnwyd wedi'u diweddaru i'r un newydd a nodwyd gennych.

Canslo e-bost anfon trwy ddefnyddio nodwedd Dadwneud anfon
Rydyn ni i gyd wedi bod yno: yr eiliad rydyn ni'n clicio Anfon ar e-bost, dim ond i sylweddoli eiliad yn ddiweddarach ein bod ni wedi gwneud camgymeriad. Gallai fod yn deip, atodiad anghofiedig, neu hyd yn oed ei anfon at y derbynnydd anghywir. Yn ffodus, mae Outlook Ar-lein yn cynnig ateb cyfleus ar gyfer sefyllfaoedd o'r fath, y nodwedd Dadwneud Anfon. Gall yr offeryn pwerus hwn achub bywyd, gan ganiatáu i chi dynnu e-bost yn ôl yn fuan ar ôl iddo gael ei anfon. Dyma ganllaw cyflym ar sut i ddefnyddio'r nodwedd Dadwneud Anfon yn Outlook Ar-lein.
Cam 1: Mewngofnodi i Outlook ar y We
Ewch i Gwefan Outlook a llofnodwch gyda'ch tystlythyrau.
Cam 2: Galluogi'r opsiwn Dadwneud anfon
- Cliciwch yr eicon gêr
 yng nghornel dde uchaf Outlook ar-lein, gweler y sgrinlun:
yng nghornel dde uchaf Outlook ar-lein, gweler y sgrinlun: 
- Yn y Gosodiadau ffenestr, gwnewch y gweithrediadau canlynol:
- Cliciwch bost o'r cwarel chwith;
- Yna, cliciwch Cyfansoddi ac ateb o'r cwarel canol;
- Sgroliwch i lawr i'r Dadwneud anfon adran, ac yna llithro'r llithrydd i'r dde, gan osod pa mor hir y bydd Outlook yn aros i anfon y neges, hyd at 10 eiliadau, yma, yr wyf yn sgrolio i 10;
- O'r diwedd, cliciwch Save botwm.

- Yna caewch y ffenestr.
Nawr, pan fyddwch yn anfon e-bost yn Outlook Ar-lein, a Dadwneud Bydd y botwm yn ymddangos am 10 eiliad. Mae'r oedi byr hwn yn eich galluogi i atal anfon e-bost yn ddamweiniol.
Trefnwch neu oedi cyn anfon e-byst yn Outlook ar gyfer Mac
Os ydych chi'n defnyddio Outlook ar gyfer Mac, gallwch chi ddefnyddio'r nodwedd Trefnu Anfon yn uniongyrchol ar eich Mac i gynllunio e-byst yn effeithlon i'w dosbarthu yn y dyfodol.
Cam 1: Cyfansoddi E-bost Newydd
Agor Outlook ar Mac a chliciwch Ebost Newydd. Llenwch gyfeiriad e-bost y derbynnydd, y llinell bwnc, a chorff eich neges. Gweler y sgrinlun:
- Ar y anfon botwm, cliciwch ar y gwymplen a dewiswch Amserlen anfon, gweler y screenshot:

- Yn y Dyddiad ac Amser Gosod ffenestr, nodwch y dyddiad a'r amser ar gyfer anfon yr e-bost, ac yna cliciwch OK botwm, gweler y screenshot:

Canlyniad:
Nawr, bydd y neges yn cael ei storio yn y Drafftiau ffolder. A gallwch weld hysbysiad clir eich bod wedi trefnu'r e-bost gyda'r dyddiad a'r amser y bwriedir ei anfon. Gweler y sgrinlun:
Tra mae yn y Drafftiau ffolder, gallwch olygu neu ddileu'r neges yn ôl yr angen.
- Bydd yr e-bost a drefnwyd yn cael ei anfon yn awtomatig, hyd yn oed os nad yw Outlook ar agor ar eich cyfrifiadur.
- Mae'r nodwedd hon ar gael yn Outlook 2016 yn unig ar gyfer Mac 15.36.1 (170721) a fersiynau diweddarach gyda thanysgrifiad Microsoft 365, Outlook 2019 ac Outlook 2021 ar gyfer Mac.
- Mae'r nodwedd hon ar gael ar gyfer cyfrifon Cyfnewid yn unig, fel Outlook.com. Yn anffodus, ni fydd yn weithredol gyda chyfrifon IMAP neu POP, gan gynnwys y rhai o Gmail, Yahoo, neu iCloud.
Os ydych chi am newid y dyddiad a'r amser dosbarthu neu anfon yr e-bost ar unwaith, ewch i'r ffolder Drafftiau a dewiswch yr e-bost, yna cliciwch Canslo Anfon, yn y blwch popped, cliciwch Ydw botwm, yn y ffenestr golygu:
- I ganslo'r oedi, cliciwch anfon botwm yn uniongyrchol i anfon yr e-bost ar unwaith.
- I aildrefnu'r e-bost, ailadroddwch y 2 cam i osod dyddiad ac amser newydd ar gyfer yr amserlen e-bost.

Trefnwch neu oedi cyn anfon e-byst yn Outlook ar ffôn symudol
Yn yr amgylchedd deinamig heddiw, mae'r fersiwn symudol o Outlook wedi dod yn arf anhepgor i lawer. Gyda nodweddion fel Anfon Amserlen, mae'n sicrhau bod eich negeseuon yn cael eu hanfon ar yr amser iawn, hyd yn oed pan fyddwch i ffwrdd o'ch desg. Yn yr adran hon, byddwn yn cyflwyno sut i oedi cyn anfon e-byst yn Outlook ar Android neu iOS.
Cam 1: Lansio'r app Outlook ar eich dyfais Android neu iOS
Cam 2: Cyfansoddi E-bost Newydd
- Tap ar y Post newydd botwm arnofio yn y gornel dde isaf.
- Yn y ffenestr neges newydd, cyfansoddwch eich e-bost yn ôl yr arfer trwy lenwi'r derbynnydd, pwnc, a chorff y neges.
- Tap y tri-dot eicon cyn y anfon icon.

Cam 3: Trefnwch eich e-bost
- Yna, tap Anfon Amserlen opsiwn o'r gwaelod. Yn y Anfon Amserlen moddol, nodwch y dyddiad a'r amser yr ydych am drefnu'r e-bost. Yma, rwy'n tapio Dewiswch amser, gweler y screenshot:

- Yn y Dewiswch amser moddol, nodwch y dyddiad a'r amser, yna tapiwch ATODLEN, gweler y screenshot:

Canlyniad:
Mae'r e-bost a drefnwyd bellach yn cael ei storio yn y Blwch anfon ffolder nes iddo gyrraedd yr amser dosbarthu penodedig.
Tra mae yn y Blwch anfon ffolder, gallwch olygu neu ddileu'r neges yn ôl yr angen.
Os ydych chi am newid y dyddiad a'r amser dosbarthu neu anfon yr e-bost ar unwaith, ewch i Blwch anfon ffolder a chliciwch ar yr e-bost, yna an Wrthi'n golygu post a drefnwyd modal yn ymddangos, cliciwch EDIT i fynd i'r ffenestr golygu neges:
- I anfon yr e-bost ar unwaith, cliciwch ar y anfon botwm i anfon yr e-bost ar unwaith.
- I aildrefnu'r e-bost, dilynwch camau 2 a 3 eto i ailosod y dyddiad a'r amser a drefnwyd.

Cwestiynau Mwyaf Cyffredin
- Ydw i'n cael cadarnhad pan fydd e-bost wedi'i drefnu yn cael ei anfon?
Nid yw Outlook yn darparu cadarnhad uniongyrchol, ond gallwch wirio'r ffolder Eitemau a Anfonwyd i gadarnhau bod yr e-bost wedi'i anfon. - Sut alla i ddileu Outlook E-bost Rhestredig?
I gael gwared ar e-bost a drefnwyd yn Outlook, ewch i'r ffolder Outbox neu Drafts. Dewch o hyd i'r e-bost yr hoffech ei ddileu, a'i ddewis. Yna, pwyswch y botwm Dileu. Bydd yr e-bost yn cael ei ddileu o'ch Blwch Allan neu ni fydd ffolder Drafftiau yn cael ei anfon. - A yw'r derbynnydd yn gwybod bod e-bost wedi'i amserlennu?
Na, ni fydd y derbynnydd yn gallu dweud bod e-bost wedi'i amserlennu; bydd yn ymddangos fel e-bost rheolaidd. - Faint o'r gloch y bydd y derbynnydd yn gweld a yw'r e-bost wedi'i amserlennu?
Bydd y derbynnydd yn gweld yr amser y trefnwyd anfon yr e-bost fel yr amser anfon, nid yr amser pan wnaeth yr anfonwr greu a threfnu'r e-bost mewn gwirionedd. - Sut Alla i drefnu e-bost cylchol ar adegau penodol, fel dyddiol neu fisol?
Nid yw amserlennu e-bost cylchol yn nodwedd annatod o Outlook, ond gallwch chi gymhwyso ein Trefnu Anfon Awtomatig nodwedd o Kutools ar gyfer Rhagolwg.
Erthyglau cysylltiedig:
- Anfonwch e-bost cylchol amserlen yn Outlook
- Yn Microsoft Outlook, gallwch yn hawdd anfon apwyntiad, cyfarfod neu dasg gylchol amserlen at eraill. Ond os ydych chi eisiau anfon e-bost cylchol amserlen heb unrhyw apwyntiad, cyfarfod neu dasg, sut allwch chi wneud?
- Creu cyfarfod sy'n digwydd bob yn ail ddiwrnod ac eithrio penwythnosau
- Gadewch i ni ddweud eich bod am greu cyfarfod cylchol sy'n digwydd bob yn ail ddiwrnod ond sy'n eithrio pob penwythnos yn Outlook, sut allech chi ei gyflawni? Bydd yr erthygl hon yn cyflwyno datrysiad i chi.
Offer Cynhyrchiant Swyddfa Gorau
Kutools ar gyfer Rhagolwg - Dros 100 o Nodweddion Pwerus i Werthu Eich Outlook
🤖 Cynorthwy-ydd Post AI: E-byst pro ar unwaith gyda hud AI - un clic i atebion athrylith, tôn berffaith, meistrolaeth amlieithog. Trawsnewid e-bostio yn ddiymdrech! ...
📧 E-bostio Automation: Allan o'r Swyddfa (Ar gael ar gyfer POP ac IMAP) / Amserlen Anfon E-byst / Auto CC/BCC gan Reolau Wrth Anfon E-bost / Awto Ymlaen (Rheolau Uwch) / Auto Ychwanegu Cyfarchiad / Rhannwch E-byst Aml-Dderbynnydd yn Negeseuon Unigol yn Awtomatig ...
📨 Rheoli E-bost: Dwyn i gof E-byst yn Hawdd / Rhwystro E-byst Sgam gan Bynciau ac Eraill / Dileu E-byst Dyblyg / Chwilio Manwl / Cydgrynhoi Ffolderi ...
📁 Ymlyniadau Pro: Arbed Swp / Swp Datgysylltu / Cywasgu Swp / Auto Achub / Datgysylltiad Auto / Cywasgiad Auto ...
🌟 Rhyngwyneb Hud: 😊Mwy o Emojis Pretty a Cŵl / Rhowch hwb i'ch Cynhyrchiant Outlook gyda Golygfeydd Tabbed / Lleihau Outlook Yn lle Cau ...
???? Rhyfeddodau un clic: Ateb Pawb ag Ymlyniadau Dod i Mewn / E-byst Gwrth-Gwe-rwydo / 🕘Dangos Parth Amser yr Anfonwr ...
👩🏼🤝👩🏻 Cysylltiadau a Chalendr: Swp Ychwanegu Cysylltiadau O E-byst Dethol / Rhannwch Grŵp Cyswllt i Grwpiau Unigol / Dileu Atgoffa Pen-blwydd ...
Dros Nodweddion 100 Aros Eich Archwiliad! Cliciwch Yma i Ddarganfod Mwy.


Tabl cynnwys
- fideo
- Trefnwch neu oedi wrth anfon e-byst yn Outlook ar gyfer Windows
- Trefnwch anfon un e-bost
- Oedi cyn anfon pob e-bost
- Sut i gadw golwg ar e-byst sydd wedi'u hamserlennu?
- Trefnwch neu oedi cyn anfon e-bost yn Outlook ar y we
- Trefnwch anfon e-bost
- Canslo e-bost anfon
- Trefnwch neu oedi cyn anfon e-byst yn Outlook ar gyfer Mac
- Trefnwch neu oedi cyn anfon e-byst yn Outlook ar ffôn symudol
- Cwestiynau Mwyaf Cyffredin
- Erthyglau Perthnasol
- Yr Offer Cynhyrchedd Swyddfa Gorau
- sylwadau