Sut i glirio neu gael gwared ar hanes chwilio diweddar (storfa chwilio) yn Outlook?
A ydych erioed wedi sylwi, wrth deipio allweddeiriau yn y blwch Chwilio ar Unwaith, ar gyfer chwilio, ar ôl gorffen chwilio, bod yr holl eiriau allweddol rydych chi wedi'u teipio yn cael eu storio a'u rhestru yn rhestr gwympo'r Chwiliadau Diweddar yn awtomatig fel isod y llun a ddangosir? Bydd yr erthygl hon yn cyflwyno atebion clirio neu ddileu'r rhestr hanes chwilio ddiweddar hon.
- Clirio neu ddileu hanes chwilio diweddar neu storfa chwilio yn Outlook
- Clirio hanes chwilio diweddar gyda Kutools ar gyfer Outlook

Clirio neu ddileu hanes chwilio diweddar neu storfa chwilio yn Outlook
Gallwch glirio neu ddileu cofnodion hanes chwilio diweddar fel a ganlyn.
1. Ar y bwrdd gwaith, pwyswch Ennill + R allweddi ar yr un pryd i agor y blwch deialog Run.
2. Yn y blwch deialog Run, teipiwch regedit yn y agored blwch, a chliciwch ar y OK botwm. Gweler y screenshot:

3. Yn y blwch deialog Rheoli Cyfrif Defnyddiwr, cliciwch ar y Ydy botwm i fynd ymlaen.
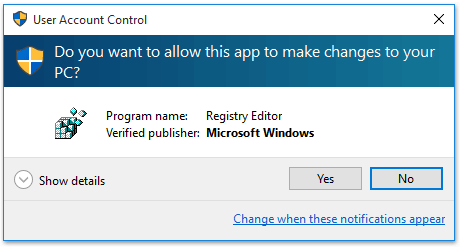
4. Nawr mae'r Golygydd y Gofrestrfa ffenestr yn agor. Ehangwch yr allwedd yn olynol gydag un o'r llwybrau isod yn seiliedig ar eich fersiwn Outlook:
Rhagolwg 2016/2013: HKEY_CURRENT_USER > Meddalwedd > microsoft > Swyddfa > 16.0 ar gyfer Outlook 2016 neu 15.0 ar gyfer Outlook 2013> Outlook > Proffiliau > enw Proffil > 0a0d020000000000c000000000000046.
Rhagolwg 2010/2007: HKEY_CURRENT_USER > Meddalwedd > microsoft > Windows NT > CurrentVersion > Is-system Negeseuon Windows > Proffiliau > 0a0d020000000000c000000000000046.
Nodyn: Yn ddiofyn, gelwir enw'r proffil Outlook os nad ydych wedi newid eich enw proffil post Outlook. Os ydych chi wedi ei newid, rhowch yr enw rydych chi wedi arfer ei newid yn lle'r enw proffil.
5. Nawr cliciwch ar y dde ar y 101f0445 allwedd yn y ffenestr dde, a dewis Dileu o'r ddewislen cyd-destun. Gweler y screenshot:
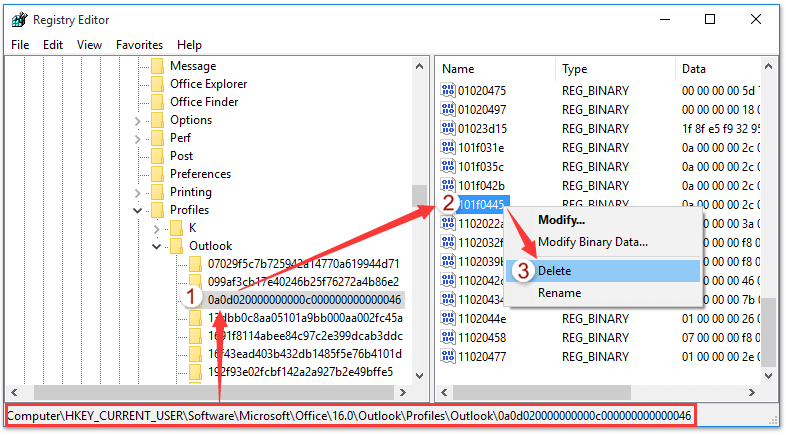
6. Mae'r Cadarnhau Dileu Gwerth blwch deialog yn dod allan, cliciwch y Ydy botwm i fynd ymlaen.
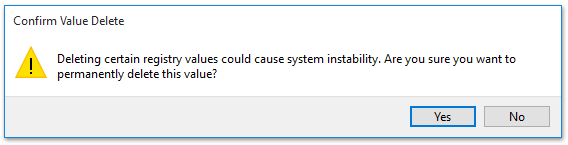
7. Ailgychwynwch eich Microsoft Outlook. Ac yn awr fe welwch y Chwiliadau Diweddar mae'r gwymplen yn wag. Gweler y screenshot:
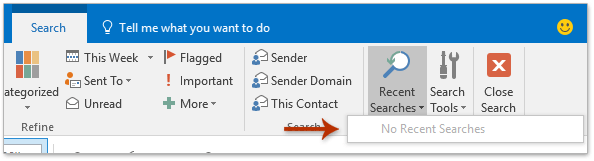
Clirio hanes chwilio diweddar gyda Kutools ar gyfer Outlook
Os oes gennych chi Kutools ar gyfer Outlook wedi'i osod, mae ei Hanes Chwilio Clir gall nodwedd eich helpu i gael gwared ar yr holl storfa chwilio ddiweddar yn gyflym gyda sawl clic yn Outlook yn unig.
Kutools ar gyfer Rhagolwg: Supercharge Outlook gyda dros 100 o offer y mae'n rhaid eu cael. Prawf ei yrru AM DDIM am 60 diwrnod, dim tannau ynghlwm! Read More ... Lawrlwytho Nawr!
1. Cliciwch Kutools > Chwilio > Hanes Chwilio Clir.

2. A Kutools ar gyfer Outlook Bydd deialog pop allan ac yn gofyn ichi ail-gadarnhau. Cliciwch ar y OK botwm i fynd ymlaen.

3. Mae ail Kutools ar gyfer Outlook yn ymddangos ac yn eich atgoffa i ailgychwyn Outlook. Cliciwch ar y botwm OK i'w gau, ac yna ailgychwynwch eich Outlook.
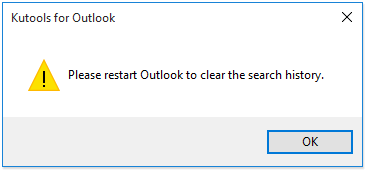
Ac yn awr fe welwch fod yr holl hanes chwilio diweddar yn cael ei ddileu ar unwaith.
Demo: storfa chwilio ddiweddar glir yn Outlook
Tip: Yn y Fideo hwn, Kutools tab yn cael ei ychwanegu gan Kutools ar gyfer Rhagolwg. Os oes ei angen arnoch, cliciwch yma i gael treial am ddim 60 diwrnod heb gyfyngiad!
Un clic i alluogi Query Builder a chwilio'n hawdd gyda sawl allweddair yn Outlook
Gall Kutools ar gyfer Outlook eich helpu i alluogi'r Adeiladwr Ymholiadau yn y blwch deialog Advanced Find gyda dim ond un clic. O fewn y Adeiladwr Ymholiadau tab, gallwch ychwanegu geiriau allweddol chwilio lluosog, a nodi'r berthynas resymegol "AC"Neu"OR"swm yr allweddeiriau hyn.
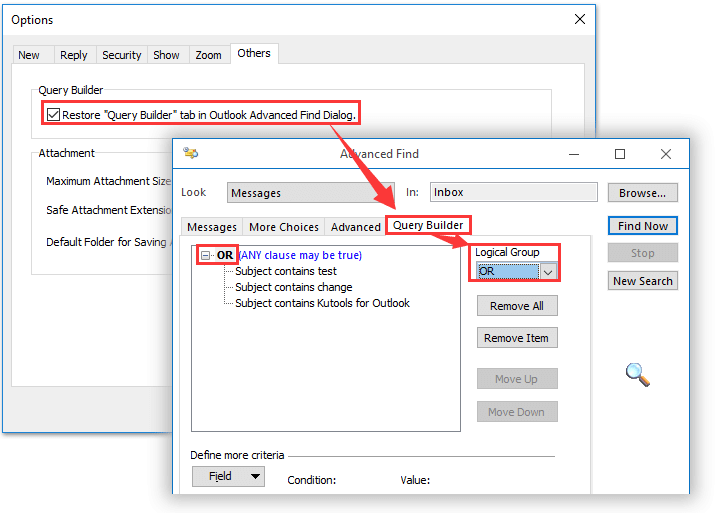
Offer Cynhyrchiant Swyddfa Gorau
Kutools ar gyfer Rhagolwg - Dros 100 o Nodweddion Pwerus i Werthu Eich Outlook
🤖 Cynorthwy-ydd Post AI: E-byst pro ar unwaith gyda hud AI - un clic i atebion athrylith, tôn berffaith, meistrolaeth amlieithog. Trawsnewid e-bostio yn ddiymdrech! ...
📧 E-bostio Automation: Allan o'r Swyddfa (Ar gael ar gyfer POP ac IMAP) / Amserlen Anfon E-byst / Auto CC/BCC gan Reolau Wrth Anfon E-bost / Awto Ymlaen (Rheolau Uwch) / Auto Ychwanegu Cyfarchiad / Rhannwch E-byst Aml-Dderbynnydd yn Negeseuon Unigol yn Awtomatig ...
📨 Rheoli E-bost: Dwyn i gof E-byst yn Hawdd / Rhwystro E-byst Sgam gan Bynciau ac Eraill / Dileu E-byst Dyblyg / Chwilio Manwl / Cydgrynhoi Ffolderi ...
📁 Ymlyniadau Pro: Arbed Swp / Swp Datgysylltu / Cywasgu Swp / Auto Achub / Datgysylltiad Auto / Cywasgiad Auto ...
🌟 Rhyngwyneb Hud: 😊Mwy o Emojis Pretty a Cŵl / Rhowch hwb i'ch Cynhyrchiant Outlook gyda Golygfeydd Tabbed / Lleihau Outlook Yn lle Cau ...
???? Rhyfeddodau un clic: Ateb Pawb ag Ymlyniadau Dod i Mewn / E-byst Gwrth-Gwe-rwydo / 🕘Dangos Parth Amser yr Anfonwr ...
👩🏼🤝👩🏻 Cysylltiadau a Chalendr: Swp Ychwanegu Cysylltiadau O E-byst Dethol / Rhannwch Grŵp Cyswllt i Grwpiau Unigol / Dileu Atgoffa Pen-blwydd ...
Dros Nodweddion 100 Aros Eich Archwiliad! Cliciwch Yma i Ddarganfod Mwy.

