Sut i anfon rhai e-byst sy'n dod i mewn yn awtomatig gyda phwnc a chorff arferol yn Outlook?
I anfon rhai e-byst sy'n dod i mewn yn Outlook yn awtomatig, gallwch greu rheol i'w gyflawni. Yn ddiofyn, wrth anfon e-byst ymlaen yn Outlook, mae'n defnyddio pwnc yr e-bost gwreiddiol ac yn ychwanegu'r rhagddodiad FW:. Os ydych chi am addasu pwnc a chorff yr e-byst a anfonwyd ymlaen eich hun, gall y dull yn y tiwtorial hwn eich helpu chi.
Anfon rhai e-byst sy'n dod i mewn yn awtomatig gyda phwnc a chorff arferol yn Outlook
Gallwch gyfuno rheol anfon e-byst ymlaen yn awtomatig a sgript VBA i anfon rhai e-byst sy'n dod i mewn yn awtomatig gyda phwnc a chorff arferol. Gwnewch fel a ganlyn.
Cam 1: Creu sgript VBA yn Outlook
Yn gyntaf, mae angen i chi greu sgript VBA yn Outlook.
1. Lansio eich Rhagolwg, pwyswch y Alt + F11 allweddi i agor y Microsoft Visual Basic ar gyfer Ceisiadau ffenestr.
2. Yn y cwarel chwith, cliciwch ddwywaith Project1 > Gwrthrychau Microsoft Outlook > Sesiwn Golwg Hon, ac yna copïwch y cod VBA canlynol i'r ThisOutlookSession (Cod) ffenestr.
Cod VBA: Anfon e-byst ymlaen gyda phwnc a chorff arferol
Sub ChangeSubjectForward(Item As Outlook.MailItem)
'Updated by Extendoffice 2220615
Dim xForward As MailItem
Dim xOldSubject As String
On Error Resume Next
xOldSubject = Item.Subject
Set xForward = Item.Forward
With xForward
.Subject = VBA.Replace(xForward.Subject, xOldSubject, "Custom Subject") 'Add the custom subject in double quotes
.HTMLBody = "Custom Body" & xForward.HTMLBody 'Add the custom body in double quotes
.Recipients.Add "Recipient’s Email Address"
.Recipients.ResolveAll
.Send
End With
End SubNodiadau:
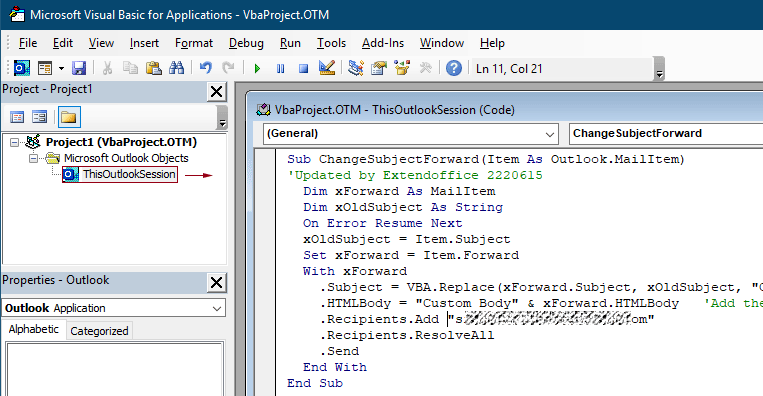
3. Gwasgwch y Alt + Q allweddi i gau'r Microsoft Visual Basic ar gyfer Ceisiadau ffenestr.
Cam 2: Creu rheol anfon e-byst ymlaen yn awtomatig i redeg y sgript VBA
Nawr mae angen i chi greu rheol anfon e-byst ymlaen yn awtomatig i redeg y sgript.
1. Yn y golwg Mail, cliciwch Hafan > Rheolau > Rheoli Rheolau a Rhybuddion.
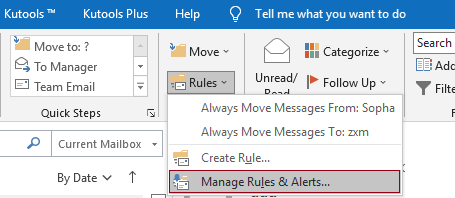
2. Yn yr agoriad Rheolau a Rhybuddion blwch deialog, cliciwch y Rheol Newydd botwm.

3. Yn y cyntaf Dewin Rheolau, dewiswch Gwnewch gais ar y negeseuon a gefais yn y Dechreuwch o reol wag adran, ac yna cliciwch yr adran Digwyddiadau botwm.
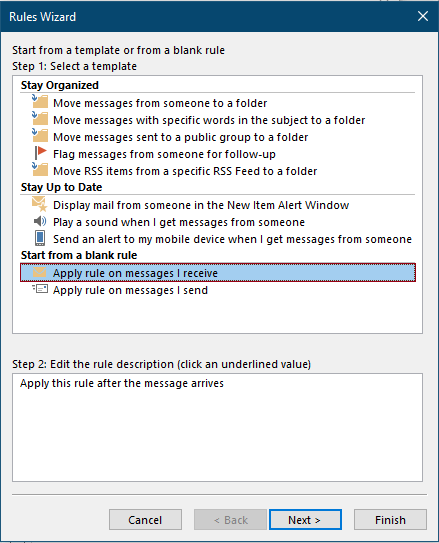
4. Yn yr ail Dewin Rheolau, mae angen i chi ffurfweddu fel a ganlyn.
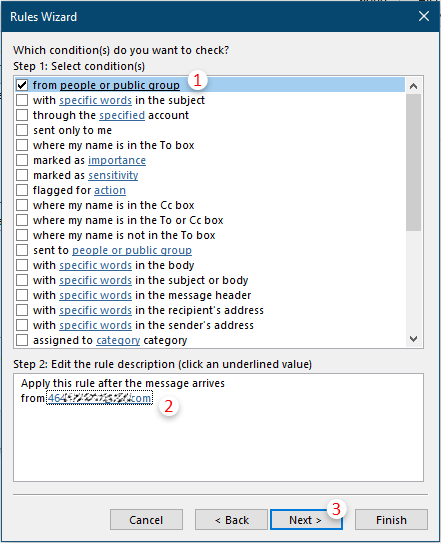
5. Yn y trydydd Dewin Rheolau, mae angen i chi ffurfweddu fel a ganlyn:
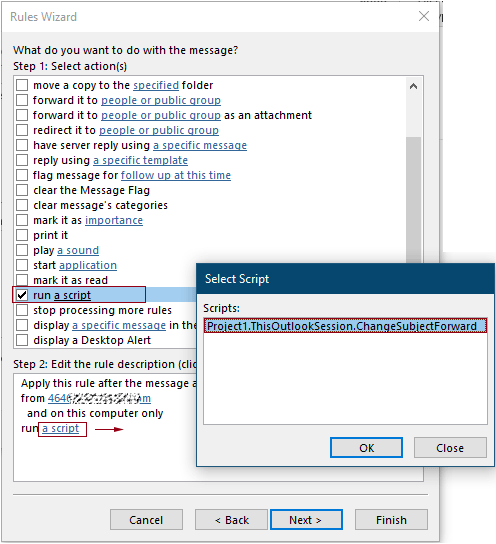
6. Yn y pedwerydd Dewin Rheolau, gallwch ddewis yr eithriadau os oes angen, fel arall, cliciwch y Digwyddiadau botwm heb unrhyw ddewisiadau.
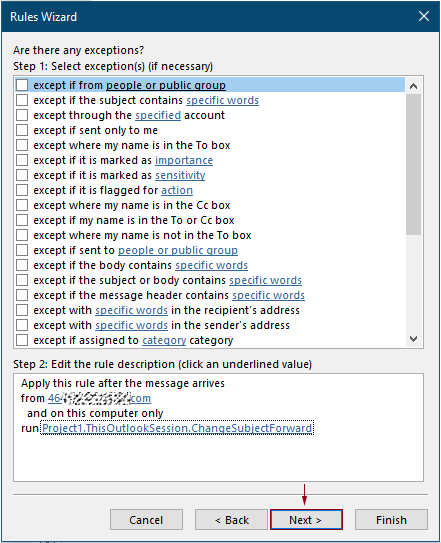
7. Yn yr olaf Dewin Rheolau, mae angen ichi nodi enw ar gyfer y rheol, cadwch y Trowch ar y rheol hon blwch wedi'i wirio, ac yna cliciwch ar y Gorffen botwm.
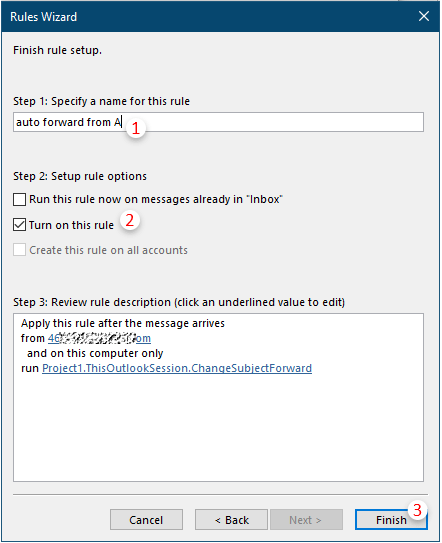
8. Yn y popping up Microsoft Outlook blwch rhybuddio, cliciwch ar y OK botwm.

9. Yna mae'n dychwelyd i'r Rheolau a Rhybuddion blwch deialog, cliciwch y OK botwm i achub y rheol.
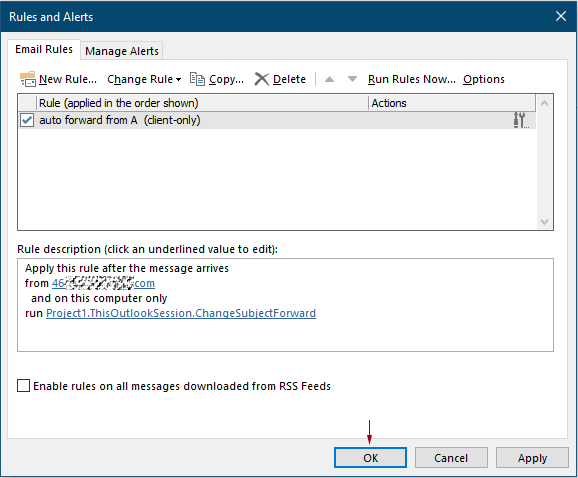
O hyn ymlaen, wrth dderbyn e-byst gan yr anfonwr penodol hwn, bydd yr e-bost yn cael ei anfon ymlaen yn awtomatig at y derbynnydd penodedig.
Offer Cynhyrchiant Swyddfa Gorau
Kutools ar gyfer Rhagolwg - Dros 100 o Nodweddion Pwerus i Werthu Eich Outlook
🤖 Cynorthwy-ydd Post AI: E-byst pro ar unwaith gyda hud AI - un clic i atebion athrylith, tôn berffaith, meistrolaeth amlieithog. Trawsnewid e-bostio yn ddiymdrech! ...
📧 E-bostio Automation: Allan o'r Swyddfa (Ar gael ar gyfer POP ac IMAP) / Amserlen Anfon E-byst / Auto CC/BCC gan Reolau Wrth Anfon E-bost / Awto Ymlaen (Rheolau Uwch) / Auto Ychwanegu Cyfarchiad / Rhannwch E-byst Aml-Dderbynnydd yn Negeseuon Unigol yn Awtomatig ...
📨 Rheoli E-bost: Dwyn i gof E-byst yn Hawdd / Rhwystro E-byst Sgam gan Bynciau ac Eraill / Dileu E-byst Dyblyg / Chwilio Manwl / Cydgrynhoi Ffolderi ...
📁 Ymlyniadau Pro: Arbed Swp / Swp Datgysylltu / Cywasgu Swp / Auto Achub / Datgysylltiad Auto / Cywasgiad Auto ...
🌟 Rhyngwyneb Hud: 😊Mwy o Emojis Pretty a Cŵl / Rhowch hwb i'ch Cynhyrchiant Outlook gyda Golygfeydd Tabbed / Lleihau Outlook Yn lle Cau ...
???? Rhyfeddodau un clic: Ateb Pawb ag Ymlyniadau Dod i Mewn / E-byst Gwrth-Gwe-rwydo / 🕘Dangos Parth Amser yr Anfonwr ...
👩🏼🤝👩🏻 Cysylltiadau a Chalendr: Swp Ychwanegu Cysylltiadau O E-byst Dethol / Rhannwch Grŵp Cyswllt i Grwpiau Unigol / Dileu Atgoffa Pen-blwydd ...
Dros Nodweddion 100 Aros Eich Archwiliad! Cliciwch Yma i Ddarganfod Mwy.

