Sut i cc fy hun yn awtomatig bob amser yn Outlook?
Os oes gennych dderbynnydd CC cyson neu os ydych chi eisiau cc eich hun yn unig ond nid ydych chi eisiau dewis na theipio cyfeiriad e-bost y derbynnydd â llaw bob tro y byddwch chi'n anfon neu'n ateb e-byst. Neu weithiau fe wnaethoch chi anghofio ychwanegu cyfeiriad e-bost y derbynnydd i'r golofn CC. Mae hynny'n anghyfleus iawn ac yn hawdd gwneud camgymeriadau wrth anfon ac ateb. Os ydych chi'n dal i fod yn ddryslyd ynghylch sut i cc yn Outlook yn awtomatig, bydd y cyfarwyddiadau canlynol o fudd i chi.
- Bob amser yn auto Cc fy hun gyda nodwedd Cam Cyflym
- Bob amser yn auto cc fy hun gyda nodwedd Rheolau
- Bob amser yn auto cc fy hun gyda Kutools ar gyfer Outlook
Bob amser yn auto Cc fy hun gyda nodwedd Cam Cyflym
Gallwn greu cam cyflym i Cc fy hun yn awtomatig wrth ateb e-byst yn Outlook. Gwnewch fel a ganlyn:
1. Cliciwch Hafan > creu Newydd yn y Camau Cyflym grŵp. Gweler y screenshot:

2. Yn y blwch deialog Golygu Cam Cyflym agoriadol, teipiwch enw ar gyfer y cam cyflym newydd yn y Enw blwch, ac yna dewiswch y Ymateb fRom y Dewiswch Weithred rhestr ostwng. Gweler y screenshot:
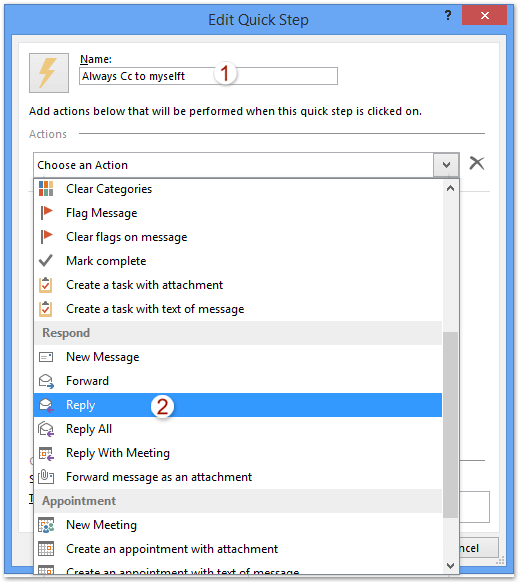
3. Cliciwch y testun cysylltiedig Dewisiadau Dangos i ehangu'r opsiynau, cliciwch nesaf ar y testun cysylltiedig Ychwanegwch Cc i ddangos y I maes, ac yna teipiwch eich cyfeiriad e-bost yn y I ffeilio. Gweler y screenshot:
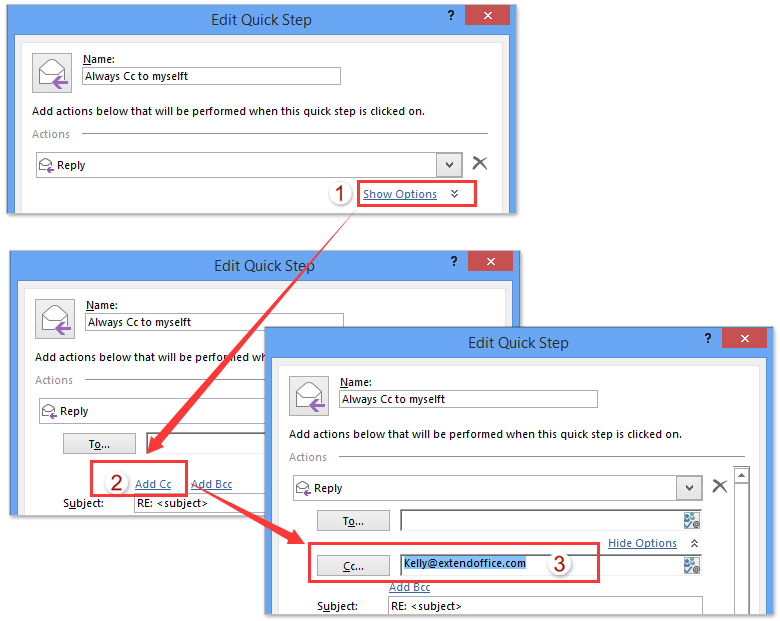
4. Cliciwch ar y Gorffen botwm.
Hyd yn hyn mae'r cam cyflym newydd wedi'i greu a'i ychwanegu yn y blwch Camau Cyflym. Gweler y screenshot:

Dewiswch yr e-bost y byddwch yn ei ateb, a chliciwch ar y cam cyflym newydd a grëwyd yn y blwch Camau Cyflym, bydd y ffenestri neges ateb yn agor gan gynnwys eich hun yn y Cc a ffeiliwyd yn awtomatig.
Bob amser yn auto cc fy hun gyda swyddogaeth Rheolau yn Outlook
1. Lansio eich rhagolygon, a sicrhau eich bod yn y bost plygu. Yna cliciwch Hafan > Rheolau > Rheoli Rheolau a Rhybuddion. Gweler y screenshot:

2. Ac yn denau yn yr agoriad Rheolau a Rhybuddion blwch deialog, cliciwch Rheol Newydd botwm ar y Rheolau E-bost tab. Gweler y screenshot uchod:
3. Yn y Dewin Rheolau, cliciwch ar y Cymhwyso rheol ar negeseuon a anfonaf opsiwn, ac yna cliciwch ar y Digwyddiadau botwm. Gweler y screenshot isod:
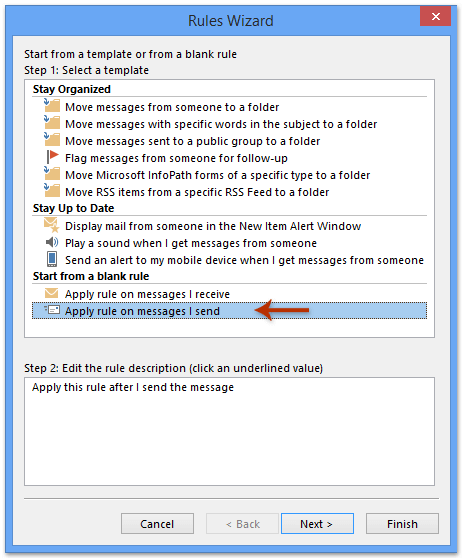
4. Nawr ewch ymlaen i ffurfweddu fel isod:
(1) gwiriwch y through y cyfrif penodedig opsiwn,
(2) Cliciwch y testun cysylltiedig o penodedig;
(3) Yn y blwch deialog Cyfrif agoriadol, nodwch y cyfrif e-bost y byddwch chi'n gweithio gydag ef, a chliciwch ar y OK botwm.
(4) Cliciwch y Digwyddiadau botwm.

5. Nawr yn y blwch deialog Rheolau Dewin newydd, gwiriwch y Cc y neges i bobl neu grŵp cyhoeddus opsiwn, ac yna cliciwch y testun wedi'i leinio o pobl neu grŵp cyhoeddus. Gweler y screenshot isod:

6. Nawr eich bod chi'n mynd i mewn i'r blwch deialog Cyfeiriad Rheol, nodwch y cyswllt y mae angen i chi anfon e-bost ato yn awtomatig, a chlicio ar y OK botwm. Gweler y screenshot isod:

7. Cliciwch ar y Digwyddiadau botwm ddwywaith yn y blwch deialog Dewin Rheolau. Ac nawr rydych chi'n mynd i mewn i'r blwch deialog Rheolau Rheolau diwethaf, enwwch y rheol newydd yn y Cam 1: Nodwch enw ar gyfer y rheol hon blwch, a chliciwch ar y Gorffen botwm. Gweler y screenshot isod:
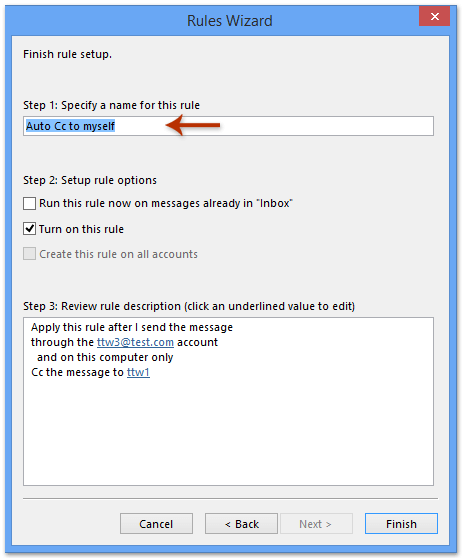
8. Nawr, mae'n dychwelyd i'r ymgom cychwynol iawn, cliciwch OK botwm, yna bydd y rheol cc yn cael ei chreu. Os nad ydych chi am alluogi'r rheol, dad-diciwch hi.
Yna ar ôl anfon neu anfon neges e-bost at eraill gyda'ch cyfrif penodedig, bydd eich cyfrif neu'ch derbynnydd cc penodol bob amser yn derbyn yr un neges.
Bob amser yn auto cc fy hun gyda Kutools ar gyfer Outlook
Gan ddefnyddio swyddogaeth Rheol Outlook, rhaid i chi osod y camau opsiynau fesul cam, mae'n flinedig ac yn ddiflas iawn. A oes ffordd hawdd a defnyddiol o ddatrys y broblem hon yn gyflym? Mae'r Auto CC / BCC offeryn o Kutools ar gyfer Rhagolwg yn gallu'ch helpu chi i ddelio â'r dasg hon yn gyfleus.
Kutools ar gyfer Rhagolwg: Pecyn cymorth Outlook Ultimate gyda dros 100 o offer defnyddiol. Rhowch gynnig arni AM DDIM am 60 diwrnod, dim cyfyngiadau, dim pryderon! Read More ... Dechreuwch Treial Am Ddim Nawr!
Os ydych chi wedi gosod Kutools ar gyfer Outlook, gwnewch fel hyn:
1. Cliciwch Kutools > CC / BCC > Rheolwr Rheol, gweler y screenshot:

2. Yn y Rheolwr Auto CC / BCC blwch deialog, cliciwch Nghastell Newydd Emlyn botwm.

3. Yn y Dewin Rheolau, ticiwch yr opsiwn cyflwr penodedig y byddwch yn hidlo e-byst yn seiliedig arno yn y 1 cam adran, ac yna cliciwch y testun wedi'i danlinellu yn yr adran 2 cam adran hon.
Yn fy achos i, dwi'n ticio mae'r pwnc yn cynnwys geiriau penodol opsiwn, ac yna cliciwch ar y testun wedi'i danlinellu geiriau penodol.

Nodyn: Os ydych chi am cc pob e-bost yn awtomatig, peidiwch â thicio unrhyw opsiynau, a chlicio ar y Digwyddiadau botwm yn uniongyrchol.
4. Yn y dialog popping out Text Contains, cliciwch ar y Nghastell Newydd Emlyn botwm.

5. Yn y dialog Testun Chwilio, teipiwch y gair penodol yn y Testun Chwilio Newydd blwch, a chliciwch ar y Ychwanegu botwm. I ychwanegu geiriau allweddol lluosog, gallwch ailadrodd y llawdriniaeth hon i'w hychwanegu fesul un. Ar ôl gorffen ychwanegu'r geiriau, cliciwch y OK botwm i gau'r ymgom Testun Chwilio.
6. Yna mae'n mynd yn ôl i'r ymgom Testun Cynhwysion, gallwch barhau i glicio ar y Nghastell Newydd Emlyn botwm i ychwanegu cyfresi eraill o eiriau allweddol yn ôl yr angen. Ar ôl gorffen ychwanegu'r geiriau, cliciwch y OK botwm i gau'r ymgom.
Nodyn: Os ydych chi'n ychwanegu geiriau lluosog yn yr un deialog Testun Chwilio, mae'r berthynas rhyngddynt AC; os ydych chi'n geiriau lluosog mewn gwahanol ddeialog Testun Chwilio, mae'r berthynas rhyngddynt yn OR.

7. Yna mae'n dychwelyd i'r ymgom Dewin Rheolau, cliciwch y Digwyddiadau botwm.
8. Mae'n agor yr ail ymgom Dewin Rheolau, gallwch nodi'r eithriadau i hepgor y rheol auto Cc yn ôl yr angen, neu peidiwch â thicio unrhyw opsiynau a chlicio ar y Digwyddiadau botwm yn uniongyrchol.
9. Yn y trydydd blwch deialog Dewin Rheolau, gallwch wneud fel a ganlyn:
(1) Enwch y rheol Cc yn y Enw'r Rheol blwch;
(2) Teipiwch y disgrifiad ar gyfer y rheol yn y Nodiadau rheol blwch;
(3) Cliciwch y Derbyniwr botwm. Ac yna ychwanegu cysylltiadau y byddwch chi'n eu cc yn awtomatig i mewn i'r Cc ffeilio blwch deialog Dewis Enwau.
(4) Nodwch yr opsiynau rheol fel y mae eu hangen arnoch yn y Gosod opsiynau rheol adran;
(5) Cliciwch y OK botwm.

10. Nawr mae'n dychwelyd i'r Auto CC / BCC Blwch deialog Rheolwr, gwnewch yn siŵr bod y rheol auto cc newydd yn cael ei gwirio, a chliciwch ar y OK botwm.
11. Ym mhrif ryngwyneb Outlook, cliciwch Kutools > CC / BCC > Galluogi Auto CC / BCC i alluogi'r nodwedd hon. Ac yna yn y dialog ail-gadarnhau popio allan, cliciwch y OK botwm /

Nodiadau: Os yw'r nodwedd CC / BCC wedi'i actifadu eisoes, gallwch hepgor y cam hwn.
Nodiadau:
- 1. Gyda'r swyddogaeth hon, gallwch chi osod y bob amser BCC rheolau hefyd.
- 2. Gallwch greu rheolau lluosog fel eich angen trwy ddefnyddio'r offeryn hwn.
- 3. Os ydych chi am ddiffodd y rheolau, gallwch glicio Galluogi Auto CC / BCC, ac ni fydd yr holl reolau yn gweithio. Hefyd gallwch ddad-dicio'r enw rheolau yn y Rheolwr Auto CC / BCC blwch deialog i analluogi rhai rheolau penodol.
Demo: cc fy hun yn awtomatig bob amser yn Outlook
Tip: Yn y Fideo hwn, Kutools tab yn cael ei ychwanegu gan Kutools ar gyfer Rhagolwg. Os oes ei angen arnoch, cliciwch yma i gael treial am ddim 60 diwrnod heb gyfyngiad!
Erthygl gysylltiedig
Sut i bcc yn awtomatig yr holl negeseuon e-bost rydych chi'n eu hanfon yn Outlook?
Offer Cynhyrchiant Swyddfa Gorau
Kutools ar gyfer Rhagolwg - Dros 100 o Nodweddion Pwerus i Werthu Eich Outlook
🤖 Cynorthwy-ydd Post AI: E-byst pro ar unwaith gyda hud AI - un clic i atebion athrylith, tôn berffaith, meistrolaeth amlieithog. Trawsnewid e-bostio yn ddiymdrech! ...
📧 E-bostio Automation: Allan o'r Swyddfa (Ar gael ar gyfer POP ac IMAP) / Amserlen Anfon E-byst / Auto CC/BCC gan Reolau Wrth Anfon E-bost / Awto Ymlaen (Rheolau Uwch) / Auto Ychwanegu Cyfarchiad / Rhannwch E-byst Aml-Dderbynnydd yn Negeseuon Unigol yn Awtomatig ...
📨 Rheoli E-bost: Dwyn i gof E-byst yn Hawdd / Rhwystro E-byst Sgam gan Bynciau ac Eraill / Dileu E-byst Dyblyg / Chwilio Manwl / Cydgrynhoi Ffolderi ...
📁 Ymlyniadau Pro: Arbed Swp / Swp Datgysylltu / Cywasgu Swp / Auto Achub / Datgysylltiad Auto / Cywasgiad Auto ...
🌟 Rhyngwyneb Hud: 😊Mwy o Emojis Pretty a Cŵl / Rhowch hwb i'ch Cynhyrchiant Outlook gyda Golygfeydd Tabbed / Lleihau Outlook Yn lle Cau ...
???? Rhyfeddodau un clic: Ateb Pawb ag Ymlyniadau Dod i Mewn / E-byst Gwrth-Gwe-rwydo / 🕘Dangos Parth Amser yr Anfonwr ...
👩🏼🤝👩🏻 Cysylltiadau a Chalendr: Swp Ychwanegu Cysylltiadau O E-byst Dethol / Rhannwch Grŵp Cyswllt i Grwpiau Unigol / Dileu Atgoffa Pen-blwydd ...
Dros Nodweddion 100 Aros Eich Archwiliad! Cliciwch Yma i Ddarganfod Mwy.

