Mewnosod a Fformat Lluniau yng nghorff yr e-bost
Mewn e-byst Outlook, gall lluniau helpu ein derbynwyr i ddarllen ein neges yn fwy gweledol a hawdd. Fel rheol, gallwn fewnosod lluniau yn y corff negeseuon yn hawdd erbyn Mewnosod > lluniau. Ar wahân i anfon y lluniau gwreiddiol at ein derbynwyr, gallwn hefyd fformatio ac addurno'r lluniau yn y corff negeseuon, megis cywasgu maint lluniau, lluniau cnwd, ac ati.
Tabl Cynnwys
- 1. Mewnosodwch luniau yng nghorff yr e-bost
- 2. Addaswch lun
- 3. Addurno Lluniau
- 4. Ychwanegu Testun Amgen ar gyfer Llun
- 5. Mewnosod Pennawd ar gyfer llun
- 6. Ychwanegu dolen ar gyfer llun
- 7. Testun Lapio
- 8. Cylchdroi llun
- 9. Newid maint llun
Nodyn: Mae'r dulliau a gyflwynir ar y dudalen hon yn berthnasol i raglen bwrdd gwaith Microsoft Outlook 2019 yn Windows 10. A gall y cyfarwyddiadau amrywio'n sylweddol neu ychydig yn dibynnu ar fersiwn Microsoft Outlook ac amgylcheddau Windows.
1. Mewnosodwch luniau yng nghorff yr e-bost
Ar ôl agor ffenestr neges newydd neu ffenestr ateb / anfon ymlaen yn Outlook, gallwch chi fewnosod un neu fwy o luniau yn y corff negeseuon yn hawdd fel a ganlyn:
1.1 Mewnosod lluniau o ddisg galed
Gallwch fewnosod un neu fwy o luniau yn y corff negeseuon cyfredol o ddisg galed.
1.1.1 Yn y ffenestr neges cyfansoddi, ateb, neu anfon ymlaen, cliciwch Mewnosod > lluniau > Y Dyfais hwn.

Awgrymiadau: Os yw'r lluniau botwm yn llwyd ac yn annilys, rhowch y cyrchwr yn y corff negeseuon i'w actifadu.
1.1.2 Yn y dialog Insert Picture, agorwch y ffolder sy'n cynnwys y lluniau y byddwch chi'n eu mewnosod, dewiswch y lluniau hyn, a chliciwch ar y Mewnosod botwm.

Awgrymiadau: Dal Ctrl allwedd, gallwch ddewis nifer o luniau nad ydynt yn gyfagos trwy eu clicio fesul un; daliad Symud allwedd, gallwch ddewis sawl llun cyfagos trwy glicio ar y llun cyntaf a'r un olaf.
Nawr mae'r lluniau a ddewiswyd wedi'u mewnosod yn y corff negeseuon mewn swmp.
1.2 Mewnosod lluniau ar-lein (o OneDrive)
Gallwch hefyd fewnosod lluniau ar-lein yn y corff negeseuon hefyd.
1.2.1 Yn y ffenestr neges cyfansoddi, ateb, neu anfon ymlaen, cliciwch Mewnosod > lluniau > Lluniau Ar-lein.

1.2.2 Yn y ffenestr Lluniau Ar-lein, teipiwch yr allweddeiriau yn y blwch chwilio, a gwasgwch Rhowch allwedd i ddarganfod lluniau cywir.

Awgrymiadau: Os oes angen i chi fewnosod lluniau ar-lein o ffolder OneDrive, cliciwch ar y OneDrive botwm yng nghornel chwith isaf y ffenestr Lluniau Ar-lein hon i agor y ffolder OneDrive.
1.2.3 Nawr mae'r lluniau wedi'u darganfod. Cliciwch i ddewis y lluniau y byddwch yn eu mewnosod yn y corff negeseuon, a chliciwch ar y Mewnosod botwm.

Ar ôl i'r lluniau ar-lein penodedig gael eu lawrlwytho, byddant yn cael eu mewnosod yn y corff negeseuon mewn swmp.

1.3 Mewnosod llun o lun o ffenestri sy'n agor
Weithiau, efallai y bydd angen i chi dynnu llun a'i fewnosod yn y corff negeseuon. Gallwch chi wneud hynny gan y screenshot nodwedd yn gyflym.
1.3.1 Yn y ffenestr neges cyfansoddi, ateb, neu anfon ymlaen, cliciwch Mewnosod > screenshot > Clipio Sgrin.

Awgrymiadau: Gallwch hefyd ddewis un o sgrinluniau o'r screenshot rhestr ostwng i'w mewnosod yn uniongyrchol.
1.3.2 Nawr mae masgio gwyn tryloyw yn ychwanegu ar y sgrin, ac mae'r cyrchwr yn newid i groes ![]() . Llusgwch y groes a'i gollwng i dynnu llun yn ôl yr angen.
. Llusgwch y groes a'i gollwng i dynnu llun yn ôl yr angen.

Bydd y screenshot yn cael ei fewnosod yn y corff negeseuon yn awtomatig.
2. Addaswch lun
2.1 Newid llun yn yr un safle
Ar ôl mewnosod llun yn y corff negeseuon, efallai y bydd angen i chi newid y llun i un arall heb newid safle'r llun. O gymharu â thynnu'r llun gwreiddiol a mewnosod un arall, gallwch newid y llun yn uniongyrchol.
2.1.1 Yn y corff negeseuon, dewiswch y llun y byddwch chi'n ei newid, ac yna cliciwch fformat (Offer Lluniau)> Newid Llun, ac yna dewiswch ffynhonnell llun o'r gwymplen (O Ffeil yn cael ei ddewis yn fy achos i).

2.1.2 Yn y dialog popping out Insert Picture, agorwch y ffolder sy'n cynnwys y llun newydd y byddwch chi'n ei ddisodli, dewiswch y llun newydd, ac yna cliciwch ar y Mewnosod botwm.

Awgrymiadau: Os dewisoch chi ffynonellau lluniau eraill o'r Newid Llun rhestr ostwng, gallwch deipio geiriau allweddol i chwilio lluniau neu eiconau yn gyntaf, ac yna dewis a mewnosod y llun newydd.
Nawr mae'r llun yn cael ei ddisodli heb newid safle'r llun.
2.2 Cywasgu llun
Mewn rhai achosion, gall y llun a fewnosodwyd fod mor fawr nes bod maint ffeil y neges gyfan yn fawr. Yn y sefyllfa hon, gallwn gywasgu'r llun cyn anfon y neges.
2.2.1 Yn y corff negeseuon, dewiswch y llun y byddwch chi'n ei gywasgu, ac yna cliciwch fformat (Offer Lluniau)> Cywasgu Lluniau.

2.2.2 Yn y dialog popping out, gwiriwch yr opsiynau cywir yn ôl yr angen, a chliciwch ar y OK botwm.

Awgrymiadau: Er mwyn lleihau maint ffeil y llun a ddewiswyd, byddwn fel arfer yn gwirio'r Dileu darnau o luniau wedi'u cnydio ac E-bost (96 ppi): lleihau maint y ddogfen i'w rhannu opsiynau.
3. Addurno Lluniau
Gallwch ychwanegu ffin, cysgodol, gwrthod, tywynnu, ymylon meddal, ac ati ar gyfer llun wedi'i fewnosod yn y corff negeseuon yn ôl yr angen.
3.1 Newid arddull Llun yn seiliedig ar Oriel Arddull Lluniau
Mae sawl arddull ragosodedig yn y Arddulliau Lluniau oriel, a gallwn gymhwyso unrhyw un o arddulliau rhagosodedig i lun yn hawdd gyda chliciau.
3.1.1 Dewiswch y llun yn y corff negeseuon.
3.1.2 Ewch i'r Arddulliau Lluniau grŵp ar y Fformat (Offer Lluniau) tab, cliciwch saeth ![]() i ehangu'r oriel arddull, ac yna cliciwch a chymhwyso arddull ragosodedig i'r llun a ddewiswyd.
i ehangu'r oriel arddull, ac yna cliciwch a chymhwyso arddull ragosodedig i'r llun a ddewiswyd.

3.2 Ffin Lluniau
Gallwch hefyd ychwanegu ffiniau arferiad at lun yn y corff negeseuon yn ôl yr angen.
3.2.1 Lliw Ffin
Yn y corff negeseuon, dewiswch y llun y byddwch chi'n ychwanegu ffin ar ei gyfer. Yna cliciwch fformat (Offer Lluniau)> Ffin y Lluniau, a dewis lliw o'r Lliwiau Thema or Lliwiau Safonol adrannau, neu cliciwch Mwy o Lliwiau Amlinellol i godi lliw personol yn ôl yr angen.

Yna mae ffin o'r lliw penodedig wedi'i hychwanegu ar gyfer y llun a ddewiswyd yn y corff negeseuon.
3.2.2 Pwysau Ffiniau
Yn y corff negeseuon, dewiswch y llun y mae angen i bwysau ei ffin newid. Cliciwch nesaf fformat (Offer Lluniau)> Ffin y Lluniau > pwysau, a chodi pwysau ffin o'r submenu.

Yna mae ffin y llun a ddewiswyd wedi'i newid i'r pwysau penodedig.
3.2.3 Dash Math o Ffin
Yn ddiofyn mae ffin y llun yn llinell solet. Ond gallwn newid y ffin solet i dashes.
Yn y corff negeseuon, dewiswch y llun y mae ei ffin yr ydych am ei newid i chwaliadau. Ewch ymlaen i glicio fformat (Offer Lluniau)> Ffin y Lluniau > Dashes, ac yna codwch arddull dash o'r submenu.

Nawr mae'r ffin llun wedi'i newid i chwaliadau.
3.2.4 Ffin Graddiant
Fel rheol mae'r ffin llun wedi'i llenwi â lliw solet. Mewn gwirionedd, mae Outlook hefyd yn cefnogi ffin graddiant ar gyfer lluniau yn y corff negeseuon.
3.2.4.1 Yn y corff negeseuon, dewiswch y llun y byddwch chi'n ychwanegu ffin graddiant ar ei gyfer.
3.2.4.2 Cliciwch fformat (Offer Lluniau)> Ffin y Lluniau > Pwysau> Mwy o Llinellau i alluogi'r cwarel Llun Fformat.

3.2.4.3 Nawr mae'r cwarel Fformat Llun yn arddangos. Ewch i'r Llinell adran ar y Llenwch a Llinell tab, ac yna gosodwch y paramedrau ffin graddiant yn ôl yr angen.
- Graddiannau rhagosodedig: Dewiswch un o arddulliau graddiant rhagosodedig o'r gwymplen.
- math: Nodwch un o fathau graddiant (llinol, rheiddiol, petryal, neu lwybr) yn ôl yr angen.
- cyfarwyddyd: Nodwch y cyfeiriad graddiant.
- Graddiant yn stopio: ychwanegu, tynnu, a symud y stopiau graddiant yn ôl yr angen.
- lliw: Gosod lliw ar gyfer yr arhosfan graddiant a ddewiswyd ar hyn o bryd.
- Swydd: Symudwch y stop graddiant dethol cyfredol.
- Tryloywder: Nodwch y ganran tryloywder ar gyfer yr arhosfan graddiant a ddewiswyd ar hyn o bryd.
- disgleirdeb: Nodwch y ganran disgleirdeb ar gyfer yr arhosfan graddiant a ddewiswyd ar hyn o bryd.
- Lled: Newid pwysau'r ffin.
- Math cyfansawdd: Newid y ffin i'r math cyfansawdd penodedig.
- Math Dash: Newid y llinell ffin solet i dashes.

3.2.5 Dileu'r Ffin Lluniau
Os oes angen i chi gael gwared ar y ffin ar gyfer llun yn y corff negeseuon, gwnewch fel a ganlyn:
Dewiswch y llun yn y corff negeseuon, ac yna cliciwch fformat (Offer Lluniau)> Ffin y Lluniau > Dim Amlinelliad.

Fel arall, os yw'r Llun Fformat arddangosfeydd cwarel, gallwch wirio'r Dim llinell opsiwn ar y Llenwch a Llinell tab i gael gwared ar ffin y llun.
3.3 Effeithiau Lluniau
Yn y rhan fwyaf o gymwysiadau golygu lluniau, gallwn ychwanegu cysgod, adlewyrchiad, tywynnu, ymyl meddal, ac ati yn hawdd ar gyfer lluniau. Yma yn Outlook, gallwn hefyd ychwanegu'r effeithiau hyn yn hawdd ar gyfer lluniau a fewnosodir yn y corff negeseuon.
3.3.1 Cysgod Lluniau
Dewiswch y llun yn y corff negeseuon, cliciwch fformat (Offer Lluniau)> Effeithiau Lluniau > Cysgodol, ac yna dewiswch un o arddulliau cysgodol rhagosodedig yn y Allanol, Inner, neu Safbwynt adrannau o'r submenu.

Awgrymiadau: Clicio fformat (Offer Lluniau)> Effeithiau Lluniau > Cysgod> Dim Cysgod yn tynnu'r cysgod presennol o'r llun a ddewiswyd.
Fel arall, gallwn glicio hefyd fformat (Offer Lluniau)> Effeithiau Lluniau > Cysgod> Dewisiadau Cysgodol i alluogi'r Llun Fformat cwarel, ac yna nodwch y paramedrau cysgodol yn ôl yr angen ar y Effeithiau tab.

Awgrymiadau: Os oes cysgod yn y llun a ddewiswyd eisoes, gallwch gael gwared ar ei gysgod trwy ddewis Dim Cysgod oddi wrth y Presets rhestr ostwng yn y Cysgodol adran ar y Effeithiau tab.
3.3.2 Myfyrio Lluniau
Dewiswch y llun y byddwch chi'n ychwanegu effeithiau myfyrio ar ei gyfer yn y corff negeseuon, cliciwch fformat (Offer Lluniau)> Effeithiau Lluniau > Myfyrio, ac yna dewiswch un o arddulliau myfyrio yn y Amrywiadau Myfyrio adran o'r submenu.

Awgrymiadau: Clicio fformat (Offer Lluniau)> Effeithiau Lluniau > Myfyrio > Dim myfyrio yn tynnu'r effaith adlewyrchu o'r llun a ddewiswyd.
Ar ôl dewis y llun yn y corff negeseuon, gallwn hefyd glicio fformat (Offer Lluniau)> Effeithiau Lluniau > Myfyrio> Opsiynau Myfyrio i alluogi'r Llun Fformat cwarel, ac yna ffurfweddwch y paramedrau adlewyrchu arfer fel sydd eu hangen arnom ar y Effeithiau tab.

Awgrymiadau: Os oes gan y llun a ddewiswyd fyfyrdodau eisoes, gallwn ddewis Dim myfyrio oddi wrth y Presets rhestr ostwng yn y Amddiffyniad adran ar y Effeithiau tab i glirio'r adlewyrchiad.
3.3.3 Glow Lluniau
Dewiswch y llun y byddwch chi'n ychwanegu effeithiau tywynnu ar ei gyfer yn y corff negeseuon, cliciwch fformat (Offer Lluniau)> Effeithiau Lluniau > Glow, ac yna dewiswch un o arddulliau tywynnu yn y Amrywiadau Glow adran o'r submenu.

Awgrymiadau: Os ychwanegwyd effeithiau tywynnu i'r llun a ddewiswyd eisoes, gallwch gael gwared ar yr effeithiau tywynnu trwy glicio fformat (Offer Lluniau)> Effeithiau Lluniau > Glow > Dim Glow.
Fel arall, gallwn hefyd ddewis y llun i alluogi'r Offer Lluniau, Cliciwch fformat (Offer Lluniau)> Effeithiau Lluniau > Glow > Opsiynau Glow i alluogi'r Llun Fformat cwarel, ac yna ar y Effeithiau tab ffurfweddu paramedrau glow i ychwanegu effaith glow arferiad.

Awgrymiadau: Os ychwanegwyd effeithiau tywynnu i'r llun a ddewiswyd eisoes, gallwch gael gwared ar yr effeithiau tywynnu trwy ddewis Dim Glow oddi wrth y Presets rhestr ostwng yn y Glow adran ar y Effeithiau tab y Llun Fformat pane.
3.3.4 Ymylon Meddal Lluniau
Dewiswch y llun y byddwch chi'n ychwanegu effeithiau ymyl meddal iddo yn y corff negeseuon, cliciwch fformat (Offer Lluniau)> Effeithiau Lluniau > Ymylon Meddal, ac yna dewiswch un o arddulliau ymyl meddal yn y Amrywiadau Ymyl Meddal adran o'r submenu.

Awgrymiadau: Os yw'r effaith ymyl meddal wedi'i chymhwyso i'r llun a ddewiswyd, gallwch glicio fformat (Offer Lluniau)> Effeithiau Lluniau > Ymylon Meddal > Dim Ymylon Meddal i'w symud.
Gallwn hefyd ychwanegu neu gael gwared ar yr effeithiau ymyl meddal o lun mewn ffordd arall.
Dewiswch y llun yn y corff negeseuon, a chlicio fformat (Offer Lluniau)> Effeithiau Lluniau > Ymylon Meddal > Opsiynau Ymylon Meddal i alluogi'r Llun Fformat cwarel. Yna gallwch chi osod y paramedr ymyl meddal fel sydd ei angen arnoch chi ar y Effeithiau tab yn y Llun Fformat pane.

Os yw'r llun a ddewiswyd wedi'i ychwanegu effaith ymyl meddal eisoes, gallwch ddewis Dim Ymylon Meddal oddi wrth y Presets rhestr ostwng yn y Ymylon Meddal adran ar y Effeithiau tab yn y Llun Fformat pane.
3.3.5 Llun Bevel
Dewiswch y llun y byddwch chi'n ychwanegu effeithiau bevel iddo yn y corff negeseuon, cliciwch fformat (Offer Lluniau)> Effeithiau Lluniau > Bevel, ac yna codi effaith bevel yn yr submenu.

Awgrymiadau: Clicio fformat (Offer Lluniau)> Effeithiau Lluniau > Bevel > Dim Bevel yn tynnu pob effaith bevel o'r llun a ddewiswyd.
Gallwch hefyd ychwanegu, newid, neu gael gwared ar yr effeithiau bevel gyda'r Llun Fformat pane.
Dewiswch y llun yn y corff negeseuon, a chlicio fformat (Offer Lluniau)> Effeithiau Lluniau > Bevel > Opsiynau 3-D i alluogi'r Llun Fformat cwarel. Yn y Llun Fformat cwarel, o dan y Effeithiau tab, gallwch chi ffurfweddu'r paramedrau bevel arfer yn ôl yr angen.

Clicio ar y Ailosod botwm yn y Fformat 3-D adran (ar y Effeithiau tab y Llun Fformat cwarel) yn tynnu pob effaith bevel o'r llun a ddewiswyd.
3.3.6 Cylchdro 3-D
Dewiswch y llun rydych chi am ychwanegu effeithiau cylchdroi 3-d ar ei gyfer yn y corff negeseuon, a chlicio fformat (Offer Lluniau)> Effeithiau Lluniau > Cylchdro 3-D, ac yna dewiswch effaith cylchdroi 3-d yn y Gyfochrog, Safbwynt, neu Oblique adrannau o'r submenu.

Clicio fformat (Offer Lluniau)> Effeithiau Lluniau > Cylchdro 3-D > Dim Cylchdro yn tynnu'r holl effeithiau cylchdroi 3-d o'r llun a ddewiswyd.
Fel arall, gallwn hefyd ychwanegu, fformatio, neu ddileu effeithiau cylchdroi 3-d o fewn y Llun Fformat pane.
Dewiswch y llun yn y corff negeseuon, a chlicio fformat (Offer Lluniau)> Effeithiau Lluniau > Cylchdro 3-D > Opsiynau Cylchdroi 3-D i alluogi'r Llun Fformat cwarel. Yn y Llun Fformat cwarel, ar y Effeithiau tab, gallwch chi ffurfweddu'r paramedrau cylchdroi 3-d yn ôl yr angen.

Gyda llaw, cliciwch y Ailosod botwm yn y Cylchdro 3-D adran yn y Llun Fformat bydd cwarel yn tynnu'r holl effeithiau cylchdroi 3-d o'r llun a ddewiswyd.
3.4 Trosi lluniau i graffig SmartArt
Yn gyffredinol, mae lluniau'n betryalau ac yn dangos fel petryalau yn y corff negeseuon hefyd. Yma, gyda'r Cynllun Lluniau nodwedd, gallwn ddangos y lluniau sydd wedi'u mewnosod mewn gwahanol siapiau, ac ychwanegu testun ar gyfer y lluniau hefyd. Hynny yw, gall drosi'r llun a fewnosodwyd yn graffig SmartArt.
Dewiswch y llun y byddwch chi'n ei drosi i SmartArt yn y corff negeseuon, ac yna cliciwch fformat (Offer Lluniau)> Cynllun Lluniau, ac yna codwch un SmartArt o'r gwymplen.

Nawr bod y llun a ddewiswyd wedi'i drosi i SmartArt, ychwanegwch neu golygwch y testun yn ôl yr angen.

4. Ychwanegu Testun Amgen ar gyfer Llun
Mae'r mwyafrif ohonom yn creu e-byst ar ffurf HTML, ac efallai y bydd ein derbynwyr yn darllen yr e-byst ar dudalennau gwe. Fodd bynnag, mewn rhai achosion, ni ellid lawrlwytho'r lluniau a fewnosodwyd mewn dyfeisiau derbynwyr. Felly, mae angen i ni ychwanegu testun amgen at y lluniau ar gyfer y rhai na allant weld y lluniau.
4.1 Yn y corff negeseuon, dewiswch y llun y mae angen i chi ychwanegu testun amgen ar ei gyfer.
4.2 Cliciwch fformat (Offer Lluniau)> Testun Alt i alluogi'r Testun Alt pane.

4.3 Yn y Testun Alt cwarel, teipiwch y testun amgen yn y blwch testun yn ôl yr angen.

Hyd yn hyn, rydym wedi ychwanegu'r testun amgen ar gyfer y llun a ddewiswyd. Os oes angen, gallwn ychwanegu testun amgen ar gyfer nifer o luniau wedi'u mewnosod fesul un.
5. Mewnosod Pennawd ar gyfer llun
Gallwn hefyd ychwanegu pennawd ar gyfer llun yn y corff negeseuon hefyd.
5.1 Yn y corff negeseuon, cliciwch ar y dde ar y llun penodedig, a dewiswch Mewnosod Pennawd o'r ddewislen cyd-destun.

5.2 Yn y dialog Pennawd, nodwch y label pennawd a safle'r pennawd yn ôl yr angen, a gosodwch rifau pennawd os oes angen.

5.3 Cliciwch ar y OK botwm i achub y gosodiadau.
Nawr ychwanegir y pennawd ar gyfer y llun a ddewiswyd yn y corff negeseuon.
6. Ychwanegu dolen ar gyfer llun
Hoffai rhai defnyddwyr Outlook ychwanegu dolenni at luniau, fel y gall eu derbynwyr glicio ar y lluniau mawr i ymweld â rhai tudalennau gwe, dogfennau, neu neidio i safle penodol, ac ati.
6.1 Yn y corff negeseuon, cliciwch ar y dde ar y llun y byddwch chi'n ychwanegu dolen iddo, a'i ddewis Cyswllt o'r ddewislen cyd-destun.

6.2 Yn y dialog Mewnosod Hyperlink, dewiswch Ffeil neu Dudalen We Bresennol yn y Cyswllt i adran, teipiwch gyfeiriad y dudalen we yn yr cyfeiriad blwch.

Awgrymiadau: Os oes angen ichi ychwanegu dolen mailto ar gyfer y llun a ddewiswyd, gosodwch fel a ganlyn: dewiswch Cyfeiriad E-bost yn y Cyswllt i adran, teipiwch eich cyfeiriad e-bost yn yr E-bost blwch, rhagosod pwnc yn y Pwnc blwch.

6.3 Cliciwch ar y OK botwm.
Hyd yn hyn, rydym wedi ychwanegu dolen dudalen we neu ddolen mailto at y llun penodedig yn y corff negeseuon.
7. Testun Lapio
Y rhan fwyaf o'r amser, rydyn ni'n mewnosod lluniau o amgylch testun yn y corff negeseuon. Gallwn fformatio'r llun i benderfynu sut mae testun yn lapio o amgylch y llun.
Dewiswch y llun yn y corff negeseuon, cliciwch fformat (Offer Lluniau)> Testun Lapio, ac yna dewiswch un o'r mathau lapio o'r gwymplen.

Gallwch hefyd glicio fformat (Offer Lluniau)> Testun Lapio > Mwy o Opsiynau Cynllun i agor y dialog Layout, ac yna nodi'r arddull lapio, lapio testun, a'r pellter o'r testun ar y Lapio Testun tab.

8. Cylchdroi llun
Yn y corff negeseuon, cliciwch i ddewis y llun y byddwch chi'n ei gylchdroi, gosod y cyrchwr dros y marc cylchdroi, llusgo'r llygoden pan fydd yn newid i  , ac yna rhyddhewch y llygoden pan fydd y llun yn cylchdroi i'r ongl gywir.
, ac yna rhyddhewch y llygoden pan fydd y llun yn cylchdroi i'r ongl gywir.
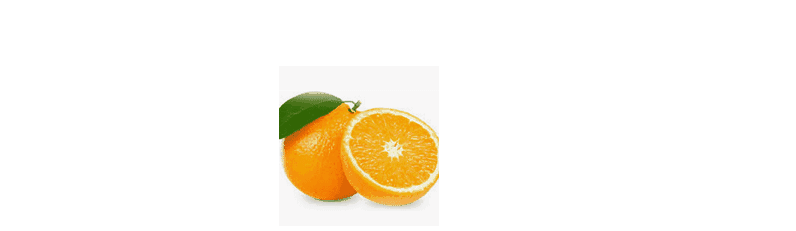
Gallwch hefyd glicio i ddewis y llun yn y corff negeseuon, cliciwch fformat (Offer Lluniau)> Cylchdroi, ac yna dewiswch fath cylchdroi o'r gwymplen.

Mae adroddiadau Cylchdroi dim ond 4 math o onglau cylchdroi y mae'r rhestr ostwng yn eu cefnogi. I gylchdroi gan ongl arfer, gallwn glicio fformat (Offer Lluniau)> Cylchdroi > Mwy o Opsiynau Cylchdroi i agor y dialog Layout, yna teipiwch radd arfer yn y Cylchdroi blwch, a chliciwch ar y OK botwm.

Gyda llaw, i newid y llun cylchdroi i normal, gallwn nodi'r radd cylchdroi fel 0 yn y dialog Cynllun.
9. Newid maint llun
Weithiau, efallai na fydd lled neu uchder y llun a fewnosodir yn cyd-fynd â chynnwys y neges. Gallwn newid maint y llun a fewnosodwyd gyda'r dulliau isod.
9.1 Cnwd llun
Gallwn newid maint llun yn hawdd trwy gnydio yn Outlook.
9.1.1 Yn y corff negeseuon, dewiswch y llun y byddwch chi'n ei docio, cliciwch fformat (Offer Lluniau)> cnydau.

9.1.2 Nawr mae'r llinellau cnydio a'r marciau cnydio yn cael eu hychwanegu ar ymylon y llun. Symudwch y llygoden dros un o'r marc cnydio, llusgwch y llygoden pan fydd yn newid i ![]() , a rhyddhewch y llygoden pan symudir y llinell gnydio i'r safle iawn.
, a rhyddhewch y llygoden pan symudir y llinell gnydio i'r safle iawn.

Bydd hyn yn cnwdio un ochr i'r llun a ddewiswyd ar y tro. Os oes angen, cnwdiwch ochrau eraill fesul un yn ôl yr angen.
9.1.3 Ar ôl i linellau cnydio gael eu symud i'r safleoedd cywir, pwyswch Rhowch allwedd i'r cnwd.
Awgrymiadau:
(1) Os oes angen i ni docio llun yn seiliedig ar siâp, gallwch ddewis y llun yn y corff negeseuon, ac yna clicio fformat (Offer Lluniau)> cnydau > Cnydau i Siâp, ac yna codi siâp o'r submenu.

(2) Gallwn hefyd docio cymhareb llun i agwedd trwy ddewis y llun yn y corff negeseuon, clicio fformat (Offer Lluniau)> cnydau > Cymhareb Agwedd, ac yna codi cymhareb o'r submenu.

9.2 Newid lled neu uchder llun
Gallwn newid maint llun i led ac uchder penodol yn uniongyrchol yn Outlook.
Dewiswch y llun y byddwn yn ei newid maint yn y corff negeseuon, ewch i'r Maint grŵp ar y fformat (Offer Lluniau) tab, ac yna teipiwch y lled neu'r uchder penodedig yn y blychau cywir.

9.3 Newid maint llun yn ôl canran
Os nad ydych yn siŵr lled neu uchder y llun y byddwch yn newid maint y llun iddo, gallwch newid maint y llun yn ôl canran.
9.3.1 Dewiswch y llun y byddwch chi'n ei newid maint yn y corff negeseuon.
9.3.2 Cliciwch ![]() ar gornel dde isaf y Maint grŵp ar y fformat (Llun offer) tab i alluogi'r ymgom Cynllun.
ar gornel dde isaf y Maint grŵp ar y fformat (Llun offer) tab i alluogi'r ymgom Cynllun.

9.3.3 Yn y dialog Cynllun, ar y Maint tab, teipiwch y ganran gywir yn y uchder or Lled blwch y byddwch yn newid maint y llun iddo.

9.3.4 Cliciwch ar y OK botwm.
Yna mae'r llun a ddewiswyd yn cael ei newid maint yn ôl y ganran benodol.
Mwy o erthyglau ...
Offer Cynhyrchiant Swyddfa Gorau
Kutools ar gyfer Rhagolwg - Dros 100 o Nodweddion Pwerus i Werthu Eich Outlook
🤖 Cynorthwy-ydd Post AI: E-byst pro ar unwaith gyda hud AI - un clic i atebion athrylith, tôn berffaith, meistrolaeth amlieithog. Trawsnewid e-bostio yn ddiymdrech! ...
📧 E-bostio Automation: Allan o'r Swyddfa (Ar gael ar gyfer POP ac IMAP) / Amserlen Anfon E-byst / Auto CC/BCC gan Reolau Wrth Anfon E-bost / Awto Ymlaen (Rheolau Uwch) / Auto Ychwanegu Cyfarchiad / Rhannwch E-byst Aml-Dderbynnydd yn Negeseuon Unigol yn Awtomatig ...
📨 Rheoli E-bost: Dwyn i gof E-byst yn Hawdd / Rhwystro E-byst Sgam gan Bynciau ac Eraill / Dileu E-byst Dyblyg / Chwilio Manwl / Cydgrynhoi Ffolderi ...
📁 Ymlyniadau Pro: Arbed Swp / Swp Datgysylltu / Cywasgu Swp / Auto Achub / Datgysylltiad Auto / Cywasgiad Auto ...
🌟 Rhyngwyneb Hud: 😊Mwy o Emojis Pretty a Cŵl / Rhowch hwb i'ch Cynhyrchiant Outlook gyda Golygfeydd Tabbed / Lleihau Outlook Yn lle Cau ...
???? Rhyfeddodau un clic: Ateb Pawb ag Ymlyniadau Dod i Mewn / E-byst Gwrth-Gwe-rwydo / 🕘Dangos Parth Amser yr Anfonwr ...
👩🏼🤝👩🏻 Cysylltiadau a Chalendr: Swp Ychwanegu Cysylltiadau O E-byst Dethol / Rhannwch Grŵp Cyswllt i Grwpiau Unigol / Dileu Atgoffa Pen-blwydd ...
Dros Nodweddion 100 Aros Eich Archwiliad! Cliciwch Yma i Ddarganfod Mwy.

