Llofnodion E-bost yn Outlook
Efallai y byddwch yn derbyn e-byst gyda llofnodion yn aml. Mae Microsoft Outlook hefyd yn ein cefnogi i greu llofnodion personol a'u hychwanegu mewn e-byst yn awtomatig neu â llaw. Yn ein llofnodion personol, gallwn ychwanegu delweddau, logos, hypergysylltiadau, cardiau busnes, ac ati yn ôl yr angen.
Tabl Cynnwys
- 1. Creu llofnod newydd
- 2. Mewnosod llofnodion mewn e-byst
- 3. Golygu llofnodion
- 3.1 hypergysylltiadau
- 3.2 Llinell lorweddol
- 3.3 Ychwanegu a Dileu Delweddau
- 3.4 Delweddau fformat
- 3.5 Delwedd gefndir
- 3.6 Lliw cefndir
- 4. Ail-enwi llofnodion
- 5. Dileu llofnodion
Nodyn: Mae'r dulliau a gyflwynir ar y dudalen hon yn berthnasol i raglen bwrdd gwaith Microsoft Outlook 2019 yn Windows 10. A gall y cyfarwyddiadau amrywio'n sylweddol neu ychydig yn dibynnu ar fersiwn Microsoft Outlook ac amgylcheddau Windows.
1. Creu llofnod newydd
1.1 Creu llofnod yn Outlook
Gallwch greu llofnod newydd yn Outlook yn hawdd fel a ganlyn:
1. Yn Outlook, cliciwch Ffeil > Dewisiadau.
2. Yn y dialog Opsiynau Outlook, cliciwch bost yn y bar chwith, ac yna cliciwch ar y Llofnodion botwm yn y Cyfansoddi negeseuon adran hon.

Awgrymiadau: Gallwch hefyd agor y dialog Llofnodion a Deunydd Ysgrifennu fel a ganlyn:
(1) creu e-bost newydd trwy glicio Hafan > Ebost Newydd yng ngolwg post;
(2) Yn y ffenestr Neges agoriadol, cliciwch Mewnosod > Llofnod > Llofnodion.

3. Yn y dialog Llofnodion a Deunydd Ysgrifennu, o dan Llofnod E-bost tab, cliciwch ar Nghastell Newydd Emlyn botwm.

4. Yna yn y dialog popio allan Llofnod Newydd, teipiwch enw ar gyfer y llofnod newydd, a chliciwch ar y OK botwm.
5. Cadwch y llofnod newydd wedi'i ddewis yn y dialog Llofnodion a Deunydd Ysgrifennu, teipiwch y cynnwys llofnod isod Golygu llofnod blwch testun, cliciwch y Save botwm, ac yn olaf cliciwch y OK botwm. Gweler y screenshot:

6. Cliciwch y OK botwm yn y dialog Opsiynau Outlook i'w gau.
Hyd yn hyn, mae'r llofnod newydd wedi'i greu. Gallwch ei ychwanegu mewn unrhyw e-bost yn awtomatig neu â llaw.
1.2 Creu llofnod o dempled Word
Rydym fel arfer yn creu llofnod gyda lluniau a fformatio cyfoethog i'w wneud yn rhagorol. Gallwn greu llofnod Outlook o'r fath yn seiliedig ar dempledi Word.
1. Lansio Microsoft Word. Yn y ffenestr cychwyn Word, cliciwch Nghastell Newydd Emlyn yn y bar chwith, teipiwch Llofnod yn y blwch chwilio uchod oriel templed a'r wasg Rhowch allwedd, ac yna cliciwch ar y Oriel llofnod e-bost templed.

2. Yn y ffenestr popping out newydd, cliciwch y Creu botwm.
3. Nawr mae dogfen newydd yn cael ei chreu gyda thempledi llofnod lluosog. Symudwch y llygoden dros y llofnod rydych chi'n ei hoffi, cliciwch ![]() ar ochr chwith y llofnod hwn i ddewis yr holl elfennau ynddo, a gwasgwch Ctrl + C allweddi i'w gopïo.
ar ochr chwith y llofnod hwn i ddewis yr holl elfennau ynddo, a gwasgwch Ctrl + C allweddi i'w gopïo.

4. Newid i Outlook. Cliciwch Hafan > Ebost Newydd yn yr olwg post i greu e-bost newydd.
5. Yn y ffenestr neges newydd, cliciwch Mewnosod > Llofnod > Llofnodion i agor y ffenestr Llofnodion a Deunydd Ysgrifennu.

Awgrymiadau: Gallwch hefyd greu'r ymgom Llofnodion a Deunydd Ysgrifennu fel a ganlyn: Cliciwch Ffeil > Dewisiadau; Yn y dialog Opsiynau Outlook, cliciwch bost yn y bar chwith, ac yna cliciwch ar y Llofnodion botwm yn y Cyfansoddi neges adran hon.
6. Yn y dialog Llofnod a Deunydd Ysgrifennu, o dan Llofnod E-bost tab, cliciwch Nghastell Newydd Emlyn botwm. Yna yn y dialog popping out, enwwch y llofnod newydd a chliciwch ar y OK botwm.

7. Rhowch gyrchwr i mewn i'r Golygu llofnod blwch testun, a'r wasg Ctrl + V allweddi i gludo'r cynnwys llofnod.
8. Yn y Golygu llofnod blwch testun, disodli'r llun, hypergysylltiadau, enw, teitl, ffôn, cyfeiriad, ac ati i'ch gwybodaeth eich hun, yna cliciwch ar y Save botwm a OK botwm yn olynol.

9. Nawr mae'r llofnod newydd yn cael ei greu o'r templed Word. Caewch yr e-bost newydd heb arbed.
1.3 Creu llofnod o'r ffeil htm
Os ydych wedi lawrlwytho neu gotten llofnodion fel ffeiliau HTM, gallwch yn hawdd greu llofnod Outlook yn seiliedig ar y ffeil HTM.
1. Agorwch y ffolder sy'n cynnwys y ffeil HTM llofnod, dewiswch y ffeil HTM a ffolder gyda'r un enw ar yr un pryd â dal allwedd Ctrl, cliciwch ar y dde, a dewiswch copi o'r ddewislen cyd-destun.

Awgrymiadau: Os nad oes ffolder gyda'r un enw â'r ffeil HTM, gallwch gopïo'r ffeil HTM yn unig.
2. Yn rhyngwyneb post Outlook, cliciwch Ffeil > Dewisiadau.
3. Yn y dialog Opsiynau Outlook, cliciwch bost yn y bar chwith, ac yna dal Ctrl allwedd a chliciwch ar Llofnodion botwm ar yr un pryd i agor lleoliad y ffeil llofnod.

Awgrymiadau: Gallwch hefyd agor y ffolder sy'n cynnwys y ffeiliau llofnod gyda llwybr y ffolder:
Llwybr ffolder llofnod: Llofnodion% userprofile% \ AppData \ Crwydro \ Microsoft \

4.Ewch i'r ffolder sy'n cynnwys ffeiliau llofnod, a gwasgwch Ctrl + V allweddi i gludo'r ffeil a'r ffolder HTM llofnod.

5. Newid i'r ymgom Opsiynau Outlook, a chliciwch ar y Llofnodion botwm i agor y dialog Llofnodion a Deunydd Ysgrifennu.

6. Yn y dialog Llofnodion a Deunydd Ysgrifennu, o dan Llofnod E-bost tab, gwnewch fel a ganlyn:
(1) Yn y Dewiswch lofnod i'w olygu blwch rhestr, cliciwch i ddewis y llofnod sydd newydd ei gludo;
(2) Yn y Golygu llofnod blwch testun, diweddarwch y llun llofnod, hypergysylltiadau, enw, e-bost, cyfeiriad, ac ati i'ch gwybodaeth eich hun;
(3) Cliciwch y Save botwm;
(4) Cliciwch y OK botwm.

7. Cliciwch y OK botwm yn y dialog Opsiynau Outlook.
Hyd yn hyn, rydym wedi creu llofnod Outlook yn seiliedig ar y ffeil HTM.
Mewnosodwch lofnod dyddiad newidiol / cyfredol yn awtomatig mewn e-byst Outlook
Mae'n hawdd mewnosod llofnod mewn e-bost cyfansoddi / ateb / anfon ymlaen yn Outlook, ond sut allech chi fewnosod llofnod dyddiad sy'n dangos y dyddiad neu'r amser cyfredol? Rhowch gynnig ar y Dyddiad Auto (Llofnod)nodwedd, a fydd yn mewnosod llofnod dyddiad yn awtomatig mewn e-byst, ac mae'r dyddiad yn amrywio yn seiliedig ar yr amser y byddwch chi'n creu'r e-byst cyfansoddi / ateb / anfon ymlaen.
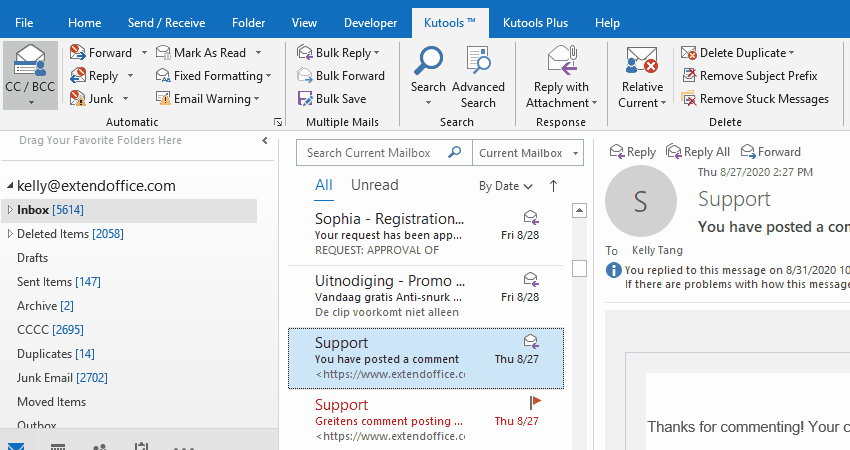
2. Mewnosod llofnodion mewn e-byst
2.1 Defnyddiwch lwybrau byr i fewnosod llofnod
Mewn ffenestr neges newydd, neu ffenestr ateb / anfon neges, gallwch ychwanegu llofnod gyda llwybrau byr yn hawdd.
Pwyswch Alt, N, A+S yn olynol i agor y Llofnod rhestr ostwng, yna pwyswch Up or Down allwedd saeth i ddewis y llofnod penodedig, ac yn olaf pwyswch Rhowch allwedd i fewnosod y llofnod a ddewiswyd.

2.2 Mewnosodwch lofnod â llaw mewn e-bost newydd, ateb neu anfon ymlaen
Mewn ffenestr neges newydd neu ffenestr ateb / anfon neges, gallwch glicio Mewnosod > Llofnod i agor y Llofnod gwymplen, ac yna cliciwch ar un llofnod i'w fewnosod yn y corff negeseuon.

2.3 Mewnosod llofnodion yn awtomatig mewn e-byst newydd, ateb neu anfon e-byst
Os oes angen i chi fewnosod llofnod ym mhob neges newydd neu neges ateb / anfon ymlaen yn awtomatig, gallwch chi ffurfweddu'r opsiynau llofnod fel a ganlyn:
1. Yn y golwg post, cliciwch Hafan > Ebost Newydd i greu e-bost newydd.
2. Yn y ffenestr neges newydd, cliciwch Mewnosod > Llofnod > Llofnodion i agor y dialog Llofnodion a Deunydd Ysgrifennu.

3. Yn y dialog Llofnodion a Deunydd Ysgrifennu, ewch i'r Dewiswch lofnod diofyn adran, a:
(1) Dewiswch y cyfrif e-bost penodedig y byddwch yn gosod y llofnod diofyn ar ei gyfer o'r Cyfrif e-bost rhestr ostwng;
(2) Nodwch y llofnod diofyn ar gyfer pob e-bost newydd yn y Negeseuon newydd rhestr ostwng;
(3) Nodwch y llofnod diofyn ar gyfer yr holl negeseuon sy'n ateb ac yn anfon ymlaen yn y Atebion / ymlaen rhestr ostwng.

Awgrymiadau:
(1) Gallwch chi osod yr un llofnod ar gyfer negeseuon newydd ac ateb / anfon negeseuon, neu osod gwahanol lofnodion ar gyfer negeseuon newydd ac ateb / anfon negeseuon.
(2) Os oes sawl cyfrif e-bost yn eich Camre, gallwch ailadrodd y cam hwn i osod llofnod diofyn ar gyfer pob cyfrif e-bost fesul un.
4. Cliciwch y OK botwm i achub y gosodiadau yn y dialog Llofnodion a Deunydd Ysgrifennu, a chau'r e-bost newydd heb arbed.
3. Newid / Golygu llofnod yn Outlook
Ar ôl creu neu fewnforio llofnodion yn Outlook, efallai y bydd angen i chi addasu neu ddiweddaru'r llofnodion hyn. Yma bydd y rhan hon yn dangos i chi sut i olygu hypergysylltiadau, llinellau llorweddol, delweddau, a chefndir mewn llofnod.
3.1 Ychwanegu, golygu, neu ddileu hyperddolen mewn llofnod Outlook
3.1.1 Yn gyntaf, cliciwch Hafan > Ebost Newydd i greu e-bost newydd, ac yna yn y ffenestr neges newydd cliciwch Mewnosod > Llofnod > Llofnodion i agor y dialog Llofnodion a Deunydd Ysgrifennu.

3.1.2 Yn y dialog Llofnodion a Deunydd Ysgrifennu, dewiswch y llofnod y byddwch chi'n ei olygu, dewiswch y testun y byddwch chi'n ei ychwanegu hyperddolen, a chliciwch ar y hyperlink botwm ![]() .
.

Awgrymiadau:
(1) Os oes angen ichi ychwanegu hyperddolen ar gyfer delwedd neu logo, dewiswch y ddelwedd neu'r logo yn y Golygu llofnod blwch testun.
(2) Os oes angen i chi olygu neu dynnu hyperddolen, dewiswch y testun hyperddolen.
3.1.3 Yn y dialog Insert Hyperlink, dewiswch fath hyperddolen yn y chwith Cyswllt i adran, ac yn yr cyfeiriad teipiwch flwch mewn cyfeiriad newydd ar gyfer hyperddolen newydd, a chliciwch ar y OK botwm.

Awgrymiadau:
(1) Os dewiswch y testun hyperddolen yn y cam olaf, gallwch olygu gyda nodi math hyperddolen newydd yn y Cyswllt i a newid cyfeiriad newydd yn yr adran cyfeiriad blwch.
(2) Os dewiswch y testun hyperddolen yn y cam olaf, gallwch wagio'r cyfeiriad blwch i gael gwared ar yr hyperddolen yn uniongyrchol.
3.1.4 Nawr eich bod yn dychwelyd i'r ymgom Llofnodion a Deunydd Ysgrifennu, cliciwch y Save botwm i achub y newidiadau, a chliciwch ar y OK botwm i gau'r ymgom.

3.2 Ychwanegu neu ddileu llinell lorweddol mewn llofnod Outlook
Mae'n well gan rai defnyddwyr ddangos enw ar frig llofnod, a gwahanu'r enw a chynnwys llofnod arall â llinell lorweddol. Fodd bynnag, nid yw'r blwch golygu llofnod adeiledig yn darparu botwm o'r fath. Fel ateb gwaith, gallwn fewnosod llinell lorweddol mewn ffenestr neges, ac yna ei chopïo i'r llofnod.
3.2.1 Yn y golwg post, cliciwch Hafan > Ebost Newydd i greu neges newydd.
3.2.2 Yn y ffenestr neges newydd, cliciwch Mewnosod > Llinell Llorweddol.

3.2.3 Nawr mae llinell lorweddol yn cael ei hychwanegu yn y corff negeseuon. Cliciwch ar y dde ar y llinell lorweddol, a dewiswch Llun o'r ddewislen cyd-destun.

3.2.4 Yn y dialog Llinell Llorweddol Fformat, gosodwch led, uchder, lliw ac aliniad y llinell lorweddol yn ôl yr angen, a chliciwch ar y OK botwm.

3.2.5 Nawr mae'r llinell lorweddol wedi'i fformatio. Ewch ymlaen i glicio ar y dde, a dewis copi o'r ddewislen cyd-destun.

3.2.6 Cliciwch Mewnosod > Llofnod > Llofnodion i agor y dialog Llofnodion a Deunydd Ysgrifennu.

3.2.7 Yn y dialog Llofnodion a Deunydd Ysgrifennu, cliciwch i ddewis y llofnod y byddwch chi'n ei olygu, rhowch gyrchwr yn y Golygu llofnod blwch testun a'r wasg Ctrl + V allweddi i gludo'r llinell lorweddol, ac yn olaf cliciwch y Save botwm.

3.2.8 Cliciwch ar y OK botwm i gau'r ymgom Llofnodion a Deunydd Ysgrifennu, a chau'r e-bost newydd heb arbed.
Hyd yn hyn, rydym wedi ychwanegu llinell lorweddol wedi'i fformatio yn y llofnod penodedig yn Outlook.
Awgrymiadau: I dynnu llinell lorweddol o lofnod, does ond angen i chi ddewis y llofnod yn y dialog Llofnodion a Deunydd Ysgrifennu, dewiswch y llinell lorweddol y Golygu llofnod blwch testun, a gwasgwch y Dileu allwedd i'w dynnu'n uniongyrchol, ac yn olaf arbed y newid.
3.3 Ychwanegu neu ddileu delwedd mewn llofnod Outlook
Er mwyn dal llygaid derbynwyr a dangos gwybodaeth fanylach, rydym fel arfer yn ychwanegu ein lluniau yn ein llofnodion. Hefyd, rydym yn defnyddio logos i ddisodli llinynnau testun wrth greu hypergysylltiadau mewn llofnodion, fel y gall ein derbynwyr ddilyn yr hyperddolenni hyn yn hawdd. Yma, bydd y rhan hon yn dangos sut i ychwanegu, fformatio, a dileu delwedd mewn llofnod.
3.3.1 Yn y golwg post, cliciwch Hafan > Ebost Newydd i greu e-bost newydd.
3.3.2 Yn y ffenestr neges newydd cliciwch Mewnosod > Llofnod > Llofnodion i agor y dialog Llofnodion a Deunydd Ysgrifennu.

3.3.3 Yn y dialog Llofnodion a Deunydd Ysgrifennu, cliciwch i ddewis y llofnod y byddwch chi'n ei olygu, rhowch gyrchwr yn y Golygu llofnod blwch testun, a chliciwch ar y delwedd botwm ![]() .
.

3.3.4 Yn y dialog popping out Insert Picture, agorwch y ffolder sy'n cynnwys y ddelwedd, cliciwch i ddewis y ddelwedd, a chliciwch ar y Mewnosod botwm.

3.3.5 Nawr mae'r ddelwedd wedi'i mewnosod yn y llofnod. Cliciwch y Save botwm i achub y newid, cliciwch y OK botwm i gau'r ymgom Llofnodion a Deunydd Ysgrifennu, a chau'r e-bost newydd heb arbed.
Awgrymiadau: I dynnu delwedd o lofnod, cliciwch i ddewis y llofnod yn y dialog Llofnodion a Deunydd Ysgrifennu, dewiswch y ddelwedd yn y Golygu llofnod blwch testun, a gwasgwch y Dileu allwedd i'w dynnu'n uniongyrchol, ac yn olaf arbed y newidiadau.
3.4 Fformatio delwedd mewn llofnod Outlook
Er ei bod yn eithaf hawdd ychwanegu neu ddileu delweddau mewn llofnod, ni allwch fformatio delweddau yn uniongyrchol yn y llofnod, megis newid maint, newid aliniad, ac ati. Felly, mae angen i ni gyfrifo llinell waith i ddatrys y broblem hon: fformatio'r ddelwedd. mewn ffenestr neges neu ddogfen Word, ac yna disodli'r ddelwedd llofnod wreiddiol.
3.4.1 Yn y golwg post, cliciwch Hafan > Ebost Newydd i greu e-bost newydd.
3.4.2 Yn y ffenestr neges, cliciwch Mewnosod > Llofnod > Llofnodion i agor y dialog Llofnodion a Deunydd Ysgrifennu.

3.4.3 Yn y dialog Llofnodion a Deunydd Ysgrifennu, dewiswch y llofnod y byddwch chi'n ei fformatio, copïwch yr holl gynnwys llofnod o'r Golygu llofnod blwch testun, a chau'r ymgom Llofnodion a Deunydd Ysgrifennu.

3.4.4 Ewch yn ôl at y ffenestr neges newydd, a gwasgwch Ctrl + V allweddi i gludo'r cynnwys llofnod i'r corff negeseuon.
3.4.5 Nawr fformatiwch y ddelwedd yn y neges yn ôl yr angen.
3.4.5.1 Newid lleoliad a maint y ddelwedd
Cliciwch i ddewis y ddelwedd, symud y llygoden i ymyl y ddelwedd, a llusgo i newid maint y ddelwedd pan fydd y cyrchwr yn newid i ![]() ;
;
Cliciwch i ddewis y ddelwedd, hofran y cyrchwr ar y ddelwedd, a symud y ddelwedd pan fydd y cyrchwr yn newid i ![]() .
.

Fel arall, gallwch glicio ar y ddelwedd ar y dde, a dewis Maint a Safle o'r ddewislen cyd-destun. Yn y dialog Popping Layout, gallwch newid maint y ddelwedd ar y Maint tab.
3.4.5.2 Lapiwch y testun a'r ddelwedd
De-gliciwch y ddelwedd, symud y llygoden drosodd Testun Lapio, ac yna dewiswch arddull lapio o'r submenu.

3.4.5.3 Newid y ddelwedd heb newid safle'r ddelwedd
De-gliciwch y ddelwedd, symud y llygoden drosodd Newid Llun, ac yna dewiswch ffynhonnell ffeil o'r submenu.

Yn y dialog popping out Insert Picture, agorwch y ffolder sy'n cynnwys y ddelwedd newydd, dewiswch y ddelwedd newydd, a chliciwch ar y Mewnosod botwm.

Nawr mae'r ddelwedd yn cael ei disodli gan un newydd heb newid safle'r ddelwedd.
3.4.5.4 Delwedd fformat: ychwanegu cysgod, adlewyrchiad, tywynnu, ymylon meddal, ac ati i'r ddelwedd
De-gliciwch y ddelwedd, a dewis Llun Fformat o'r ddewislen cynnwys.
yna y Llun Fformat mae'r cwarel wedi'i alluogi ar ochr dde'r corff negeseuon. A gallwch chi osod cysgod, myfyrio, tyfu, ymylon meddal, fformat 3-D, cylchdro 3-D ar gyfer y ddelwedd yn hawdd gyda rhagosodiadau neu yn ôl eich paramedrau eich hun.

Gallwch hefyd ychwanegu dolenni i'r ddelwedd, dod â'r ddelwedd o'ch blaen / yn ôl, mewnosod pennawd, ac ati ar gyfer y ddelwedd yn ôl yr angen.
3.4.6 Dewiswch yr holl gynnwys llofnod yn y corff negeseuon, a gwasgwch Ctrl + C i gopïo.
3.4.7 Cliciwch Mewnosod > Llofnod > Llofnodion i agor y dialog Llofnodion a Deunydd Ysgrifennu.
3.4.8 Yn y dialog Llofnodion a Deunydd Ysgrifennu, dewiswch y llofnod penodedig y mae ei ddelwedd rydych wedi'i fformatio, gwag cynnwys llofnod gwreiddiol o'r Golygu llofnod blwch testun, gwasg Ctrl + V allweddi i gludo'r un a gopïwyd, a chlicio ar y Save botwm.

Awgrym: Wrth basio'r cynnwys llofnod gyda delwedd wedi'i fformatio i'r Golygu llofnod blwch testun, nid yw'r ddelwedd yn arddangos. Fodd bynnag, mae'r ddelwedd wedi'i fformatio yn arddangos yn rheolaidd wrth fewnosod y llofnod yn y corff negeseuon.
3.4.9 Cliciwch ar y OK botwm i gau'r ymgom Llofnodion a Deunydd Ysgrifennu, a chau'r e-bost newydd heb arbed.
3.5 Ychwanegwch ddelwedd gefndir ar gyfer llofnod
Mae angen i rai defnyddwyr ychwanegu lliw cefndir neu ddelwedd ar gyfer llofnod. Gallwch ei gyflawni fel a ganlyn:
3.5.1 Agorwch ffolder, pastiwch o dan y llwybr i'r blwch Cyfeiriadau, a gwasgwch y fysell Enter.
Llwybr ffolder llofnod: Llofnodion% userprofile% \ AppData \ Crwydro \ Microsoft \

Nawr mae'r ffolder sy'n cynnwys ffeiliau llofnod Outlook yn agor.
3.5.2 Cliciwch ar y dde ar ffeil HTM y llofnod penodedig y byddwch chi'n ychwanegu delwedd gefndir ar ei gyfer, a'i ddewis Agor gyda > Word o'r ddewislen cyd-destun.

Awgrymiadau: Os nad yw'r cymhwysiad Word wedi'i restru yn yr is-raglen, gallwch ddewis Dewiswch app arall yn gyntaf, ac yna dewiswch Word yn y dialog popping allan nesaf.
3.5.3 Nawr mae'r ffeil HTM yn agor gyda Microsoft Word. Cliciwch Mewnosod > lluniau > Y Dyfais hwn or Lluniau Ar-lein fel y mae arnoch ei angen.

3.5.4 Yn y dialog popping out Insert Picture, darganfyddwch a dewiswch y llun y byddwch chi'n ei ychwanegu fel cefndir, a chliciwch ar y Mewnosod botwm.

3.5.5 Cliciwch i ddewis y llun a fewnosodwyd, a chlicio fformat > Testun Lapio > Tu ôl i'r Testun.

3.5.6 Yna symudwch y llun i'w safle iawn, a newid ei faint yn ôl yr angen.
(1) Hofran y cyrchwr dros y llun, ei symud i'w safle iawn pan fydd y cyrchwr yn newid i ![]() ;
;
(2) Symudwch y cyrchwr ar ymyl y llun, a'i lusgo i'w newid maint pan fydd y cyrchwr yn newid i ![]()

3.5.7 Pwyswch Ctrl + S allweddi i achub y ffeil, a chau Microsoft Word.
Hyd yn hyn, mae'r ddelwedd gefndir wedi'i hychwanegu at y llofnod. Pan ychwanegwch y llofnod hwn mewn negeseuon yn Outlook, bydd y ddelwedd gefndir yn arddangos yn awtomatig ac yn rheolaidd.
3.6 Ychwanegwch liw cefndir ar gyfer llofnod
Gallwch hefyd ychwanegu lliw cefndir ar gyfer llofnod Outlook hefyd.
3.6.1 Agorwch ffolder, pastiwch o dan y llwybr i'r blwch Cyfeiriadau, a gwasgwch y fysell Enter.
Llwybr ffolder llofnod: Llofnodion% userprofile% \ AppData \ Crwydro \ Microsoft \

Nawr mae'r ffolder sy'n cynnwys ffeiliau llofnod Outlook yn agor.
3.6.2 Cliciwch ar y dde ar ffeil HTM y llofnod penodedig y byddwch chi'n ychwanegu lliw cefndir iddo, a'i ddewis Agor gyda > Word o'r ddewislen cyd-destun.

Awgrymiadau: Os nad yw'r cymhwysiad Word wedi'i restru yn yr is-raglen, gallwch ddewis Dewiswch app arall yn gyntaf, ac yna dewiswch Word yn y dialog popping allan nesaf.
3.6.3 Yn Microsoft Word, cliciwch Mewnosod > Siapiau > Petryal neu siapiau eraill yn ôl yr angen.

3.6.4 Nawr mae'r cyrchwr yn newid i ![]() , lluniwch betryal i gwmpasu'r holl gynnwys llofnod.
, lluniwch betryal i gwmpasu'r holl gynnwys llofnod.

3.6.5 Cadwch y petryal wedi'i ddewis, a chlicio fformat > Testun Lapio > Tu ôl i'r Testun.

Awgrymiadau: Yn ddiofyn, mae'r Testun Lapio > Symud gyda Thestun wedi'i alluogi. Os yw'n anabl, trowch ef ymlaen.
3.6.6 Cadwch y petryal wedi'i ddewis, cliciwch fformat > Llenwi Siâp a chodi lliw i newid y lliw llenwi, a chlicio fformat > Amlinelliad ar Siâp > Dim Amlinelliad i gael gwared ar y ffin (neu godi lliw arall i newid lliw'r ffin).

3.6.7 Pwyswch Ctrl + S allweddi i achub y ffeil, a chau Microsoft Word.
Hyd yn hyn, mae'r lliw cefndir wedi'i ychwanegu at lofnod Outlook.
4. Ail-enwi llofnod
Gallwch chi ailenwi llofnod e-bost yn Outlook yn hawdd.
1. Yng ngolwg post, cliciwch Hafan > Ebost Newydd i greu neges newydd.
2. Yn y ffenestr neges newydd, cliciwch Mewnosod > Llofnod > Llofnodion i agor y dialog Llofnodion a Deunydd Ysgrifennu.

3. Yn y dialog Llofnodion a Deunydd Ysgrifennu:
(1) Dewiswch y llofnod y byddwch chi'n ei ailenwi yn y Dewiswch lofnod i'w olygu blwch rhestr;
(2) Cliciwch y Ailenwi botwm;
(3) Yna yn y math deialog Ail-enwi Llofnod mewn enw newydd a chlicio ar y OK botwm.

4. Cliciwch y OK botwm i gau'r ymgom Llofnodion a Deunydd Ysgrifennu, a chau'r e-bost newydd heb arbed.
Awgrymiadau: Ar ôl ailenwi'r llofnod, bydd enw'r llofnod yn cael ei ddiweddaru'n awtomatig yn y Llofnod rhestr ostwng ar y Mewnosod tab mewn ffenestri negeseuon newydd ac ateb / anfon ffenestri neges.

pennawd 5
5. Tynnwch lofnod
Gallwch chi gael gwared â llofnod yn gartrefol yn Outlook yn gyflym.
1. Yng ngolwg post, cliciwch Hafan > Ebost Newydd i greu neges newydd.
2. Yn y ffenestr neges newydd, cliciwch Mewnosod > Llofnod > Llofnodion i agor y dialog Llofnodion a Deunydd Ysgrifennu.

3. Yn y dialog Llofnodion a Deunydd Ysgrifennu:
(1) Dewiswch y llofnod y byddwch chi'n ei ailenwi yn y Dewiswch lofnod i'w olygu blwch rhestr;
(2) Cliciwch y botwm Dileu;
(3) Yn y dialog popping allan Microsoft Outlook, cliciwch y Ydy botwm.

4. Cliciwch y OK botwm i gau'r ymgom Llofnodion a Deunydd Ysgrifennu, a chau'r e-bost newydd heb arbed.
Hyd yn hyn, mae'r llofnod penodedig wedi'i dynnu. A bydd y llofnod hwn hefyd yn cael ei dynnu o'r gwymplen Llofnod ar y tab Mewnosod yn y ffenestri neges newydd / ateb / anfon ymlaen.
Mwy o erthyglau ...
Offer Cynhyrchiant Swyddfa Gorau
Kutools ar gyfer Rhagolwg - Dros 100 o Nodweddion Pwerus i Werthu Eich Outlook
🤖 Cynorthwy-ydd Post AI: E-byst pro ar unwaith gyda hud AI - un clic i atebion athrylith, tôn berffaith, meistrolaeth amlieithog. Trawsnewid e-bostio yn ddiymdrech! ...
📧 E-bostio Automation: Allan o'r Swyddfa (Ar gael ar gyfer POP ac IMAP) / Amserlen Anfon E-byst / Auto CC/BCC gan Reolau Wrth Anfon E-bost / Awto Ymlaen (Rheolau Uwch) / Auto Ychwanegu Cyfarchiad / Rhannwch E-byst Aml-Dderbynnydd yn Negeseuon Unigol yn Awtomatig ...
📨 Rheoli E-bost: Dwyn i gof E-byst yn Hawdd / Rhwystro E-byst Sgam gan Bynciau ac Eraill / Dileu E-byst Dyblyg / Chwilio Manwl / Cydgrynhoi Ffolderi ...
📁 Ymlyniadau Pro: Arbed Swp / Swp Datgysylltu / Cywasgu Swp / Auto Achub / Datgysylltiad Auto / Cywasgiad Auto ...
🌟 Rhyngwyneb Hud: 😊Mwy o Emojis Pretty a Cŵl / Rhowch hwb i'ch Cynhyrchiant Outlook gyda Golygfeydd Tabbed / Lleihau Outlook Yn lle Cau ...
???? Rhyfeddodau un clic: Ateb Pawb ag Ymlyniadau Dod i Mewn / E-byst Gwrth-Gwe-rwydo / 🕘Dangos Parth Amser yr Anfonwr ...
👩🏼🤝👩🏻 Cysylltiadau a Chalendr: Swp Ychwanegu Cysylltiadau O E-byst Dethol / Rhannwch Grŵp Cyswllt i Grwpiau Unigol / Dileu Atgoffa Pen-blwydd ...
Dros Nodweddion 100 Aros Eich Archwiliad! Cliciwch Yma i Ddarganfod Mwy.


