Ychwanegu cyfrifon e-byst yn Outlook 2019
Efallai eich bod wedi cofrestru neu gymhwyso cyfrifon e-bost o rai gwefannau, meddai Gmail, neu gael cyfrifon e-bost gan eich cwmni neu sefydliad. Nawr, gallwch chi ychwanegu'r cyfrifon e-bost hyn yn yr Outlook.
- Ychwanegwch gyfrifon e-bost wrth gychwyn Outlook am y tro cyntaf
- Ychwanegwch gyfrifon e-bost ar ôl cychwyn Outlook
Nodyn: Mae'r dulliau a gyflwynir ar y dudalen hon yn berthnasol i raglen bwrdd gwaith Microsoft Outlook 2019 yn Windows 10. A gall y cyfarwyddiadau amrywio'n sylweddol neu ychydig yn dibynnu ar fersiwn Microsoft Outlook ac amgylcheddau Windows.
Ychwanegwch gyfrif e-bost wrth gychwyn Outlook am y tro cyntaf
Os nad ydych wedi ychwanegu cyfrifon e-bost yn Outlook eto, bydd yn popio allan ffenestr i ofyn ichi ychwanegu cyfrif e-bost newydd pan fyddwch yn cychwyn yr Outlook am y tro cyntaf.
1. Lansio eich Rhagolwg.
2. Yn y ffenestr popio allan, teipiwch eich cyfrif e-bost yn y Cyfeiriad e-bost blwch, a chliciwch ar y Cyswllt botwm.
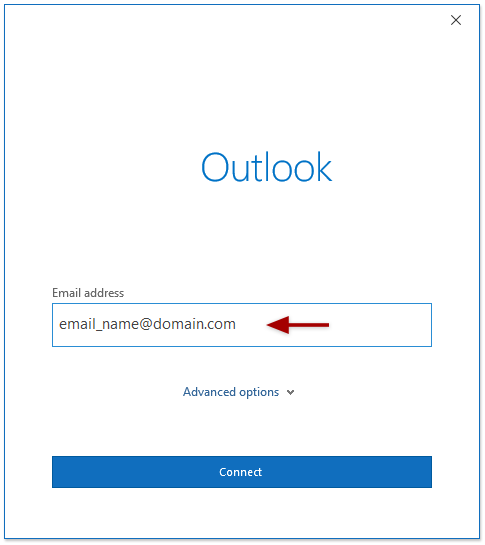
Nodyn: Gallwch glicio Dewisiadau mwy cymhleth i ffurfweddu gosodiadau cyfrif e-bost.
3. Yn yr ail ffenestr, teipiwch bledion yng nghyfrinair y cyfrif e-bost ychwanegol yn y cyfrinair blwch, a chliciwch ar y Cyswllt botwm.
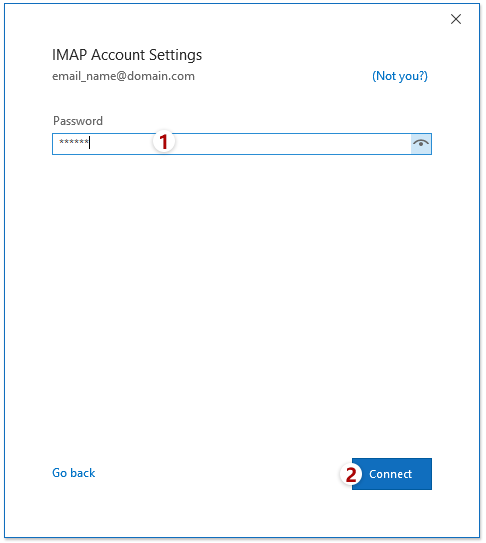
4. Nawr mae ffenestr arall yn dod allan ac yn dweud wrthych fod y cyfrif e-bost wedi ychwanegu'n llwyddiannus. Cliciwch y Wedi'i wneud botwm i'w orffen.
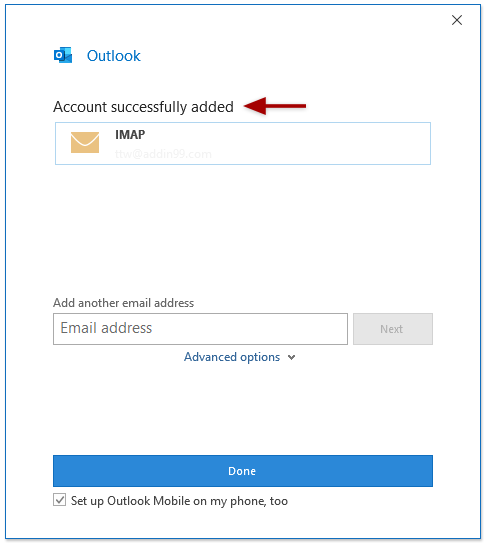
Nodiadau:
(1) Os ydych chi am ychwanegu cyfrif e-bost arall, teipiwch y cyfrif e-bost newydd yn y Ychwanegwch gyfeiriad e-bost arall blwch, a chliciwch ar y Digwyddiadau botwm yn y ffenestr uchod.
(2) Mae'r gweithrediadau'n amrywio'n sylweddol neu ychydig yn dibynnu ar y math o gyfrif e-bost a ychwanegwyd gennych.
Nawr mae'r Camre yn agor gydag ychwanegu'r cyfrif e-bost newydd.
Ychwanegwch gyfrif e-bost ar ôl cychwyn Outlook
Os ydych chi eisoes wedi agor yr Outlook, gallwch barhau i ychwanegu cyfrifon e-bost eraill hefyd.
1. Cliciwch Ffeil tab ar y Rhuban.

2. Ewch ymlaen i glicio Gwybodaeth > Ychwanegu Cyfrif. Gweler y screenshot:
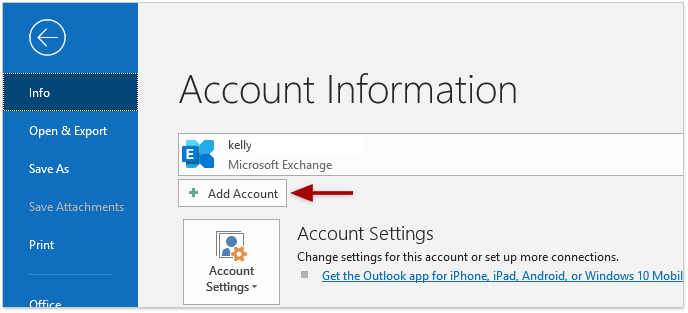
3. Yn y ffenestr popio allan, teipiwch eich cyfrif e-bost yn y Cyfeiriad e-bost blwch, a chliciwch ar y Cyswllt botwm.
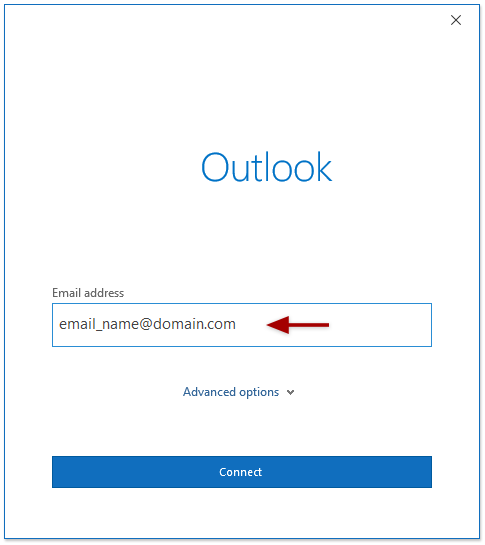
Nodyn: Gallwch glicio Dewisiadau mwy cymhleth i ffurfweddu gosodiadau cyfrif e-bost.
4. Yn yr ail ffenestr, teipiwch bledion yng nghyfrinair y cyfrif e-bost ychwanegol yn y cyfrinair blwch, a chliciwch ar y Cyswllt botwm.
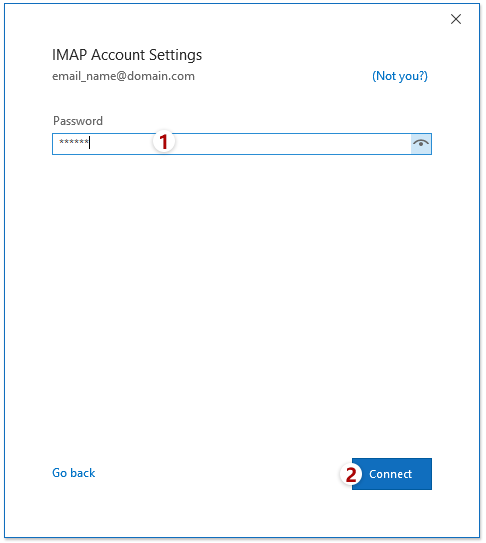
5. Nawr mae ffenestr arall yn dod allan ac yn dweud wrthych fod y cyfrif e-bost wedi ychwanegu'n llwyddiannus. Cliciwch y Wedi'i wneud botwm i'w orffen.
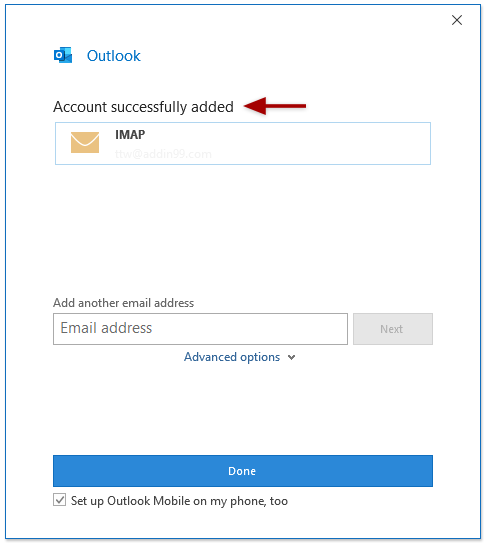
Nodiadau:
(1) Os ydych chi am ychwanegu cyfrif e-bost arall, teipiwch y cyfrif e-bost newydd yn y Ychwanegwch gyfeiriad e-bost arall blwch, a chliciwch ar y Digwyddiadau botwm yn y ffenestr uchod.
(2) Mae'r gweithrediadau'n amrywio'n sylweddol neu ychydig yn dibynnu ar y math o gyfrif e-bost a ychwanegwyd gennych.
Nawr mae'r Camre yn agor gydag ychwanegu'r cyfrif e-bost newydd.
Mwy o erthyglau ...
Offer Cynhyrchiant Swyddfa Gorau
Kutools ar gyfer Rhagolwg - Dros 100 o Nodweddion Pwerus i Werthu Eich Outlook
🤖 Cynorthwy-ydd Post AI: E-byst pro ar unwaith gyda hud AI - un clic i atebion athrylith, tôn berffaith, meistrolaeth amlieithog. Trawsnewid e-bostio yn ddiymdrech! ...
📧 E-bostio Automation: Allan o'r Swyddfa (Ar gael ar gyfer POP ac IMAP) / Amserlen Anfon E-byst / Auto CC/BCC gan Reolau Wrth Anfon E-bost / Awto Ymlaen (Rheolau Uwch) / Auto Ychwanegu Cyfarchiad / Rhannwch E-byst Aml-Dderbynnydd yn Negeseuon Unigol yn Awtomatig ...
📨 Rheoli E-bost: Dwyn i gof E-byst yn Hawdd / Rhwystro E-byst Sgam gan Bynciau ac Eraill / Dileu E-byst Dyblyg / Chwilio Manwl / Cydgrynhoi Ffolderi ...
📁 Ymlyniadau Pro: Arbed Swp / Swp Datgysylltu / Cywasgu Swp / Auto Achub / Datgysylltiad Auto / Cywasgiad Auto ...
🌟 Rhyngwyneb Hud: 😊Mwy o Emojis Pretty a Cŵl / Rhowch hwb i'ch Cynhyrchiant Outlook gyda Golygfeydd Tabbed / Lleihau Outlook Yn lle Cau ...
???? Rhyfeddodau un clic: Ateb Pawb ag Ymlyniadau Dod i Mewn / E-byst Gwrth-Gwe-rwydo / 🕘Dangos Parth Amser yr Anfonwr ...
👩🏼🤝👩🏻 Cysylltiadau a Chalendr: Swp Ychwanegu Cysylltiadau O E-byst Dethol / Rhannwch Grŵp Cyswllt i Grwpiau Unigol / Dileu Atgoffa Pen-blwydd ...
Dros Nodweddion 100 Aros Eich Archwiliad! Cliciwch Yma i Ddarganfod Mwy.

