Golygu Pennawd Neges - Oddi wrth, I, Cc, a Bcc
Mae'r tiwtorial hwn yn sôn am benawdau'r neges: O (y cyfeiriad e-bost a ddefnyddir i anfon e-byst), At (derbynwyr rheolaidd), Cc (derbynwyr Copi carbon), a Bcc (derbynwyr copïau carbon dall) ym mhennawd neges e-byst Outlook.
Tabl Cynnwys
Nodyn: Mae'r dulliau a gyflwynir ar y dudalen hon yn berthnasol i raglen bwrdd gwaith Microsoft Outlook 2019 yn Windows 10. A gall y cyfarwyddiadau amrywio'n sylweddol neu ychydig yn dibynnu ar fersiwn Microsoft Outlook ac amgylcheddau Windows.
1. Golygu Pennawd Neges - Oddi wrth
Wrth greu e-bost newydd trwy glicio Hafan > Ebost Newydd yn Outlook, bydd yn agor ffenestr cyfansoddi neges ac yn ychwanegu'r cyfrif e-bost actifedig cyfredol fel From account. Fodd bynnag, gallwch ei newid i gyfrifon e-bost eraill rydych chi wedi'u hychwanegu yn Outlook, neu newid i gyfeiriad e-bost rhywun y gallwch chi anfon e-byst ar ei ran.
1.1 Anfon e-bost o gyfrif e-bost arall
Os oes angen i chi anfon yr e-bost cyfredol o gyfrif e-bost arall rydych wedi'i ychwanegu yn eich Camre, cliciwch ar y O botwm, ac yna dewiswch y cyfrif e-bost penodedig o'r gwymplen.
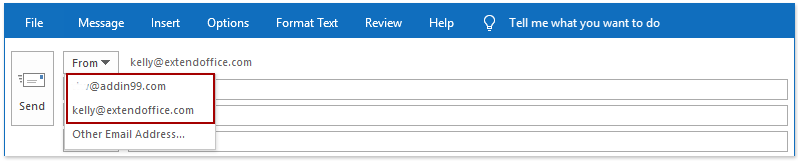
1.2 Anfon e-bost ar ran rhywun
Os oes gennych hawl i anfon e-byst ar ran rhywun, a bod angen i chi anfon yr e-bost cyfredol ar ei ran ef / hi, gwnewch fel a ganlyn:
1. Cliciwch O > Cyfeiriad E-bost Eraill yn y ffenestr cyfansoddi neges.
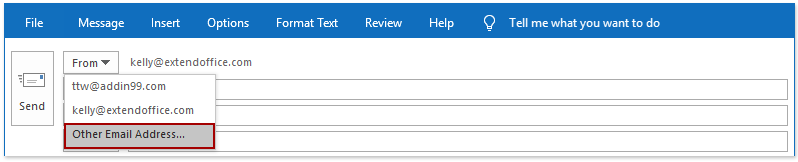
2. Yn y dialog Anfon O Gyfeiriad E-bost Eraill, nodwch gyfeiriad e-bost y person penodedig y byddwch yn anfon e-bost ar ei ran yn y O blwch, a chliciwch ar y OK botwm.
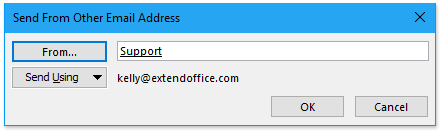
Awgrymiadau: Cyn anfon e-byst ar ran rhywun, rhaid i chi gael awdurdodiad yr unigolyn hwn yn Outlook, fel arall bydd yr anfon yn cael ei wrthod.
1.3 Nodiadau
Yn y golwg post, cliciwch Hafan > Ebost Newydd neu wasg Ctrl + N allweddi i greu e-bost newydd ac agor y ffenestr cyfansoddi neges.

2. Golygu pennawd neges - I, Cc, a derbynwyr Bcc
Mae'r tiwtorial hwn yn cyflwyno tri datrysiad i ychwanegu derbynwyr yn y llinellau To, Cc, a Bcc wrth gyfansoddi e-bost yn Outlook.
2.1 Teipiwch gyfeiriadau e-bost y derbynwyr yn uniongyrchol
Gallwch deipio cyfeiriadau e-bost y derbynwyr â llaw yn y I, Cc, neu Bcc meysydd yn ôl yr angen, a gwahanu'r derbynwyr hyn â hanner colon.
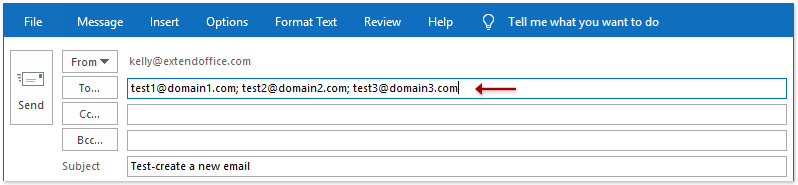
2.2 Ychwanegu derbynwyr o'r rhestr auto-gyflawn
Os ydych wedi galluogi'r Defnyddiwch Auto-Complete List opsiwn yn Outlook, bydd yn popio'r rhestr auto-gyflawn yn seiliedig ar y cymeriadau y gwnaethoch chi eu teipio yn y I, Cc, neu Bcc caeau. A gallwch chi dderbyn derbynwyr cywir o'r rhestr auto-gyflawn yn uniongyrchol.
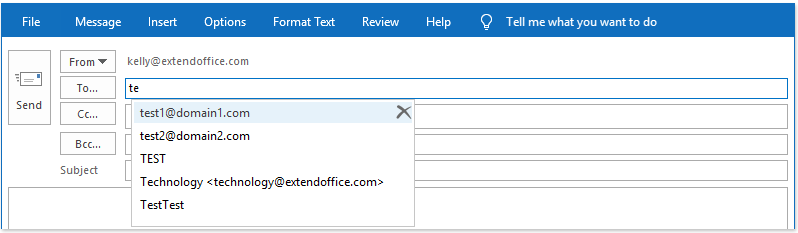
Awgrymiadau: Y Defnyddiwch Auto-Complete List mae'r opsiwn wedi'i alluogi yn ddiofyn yn Outlook. Os yw'r opsiwn rhestr auto-gyflawn wedi'i anablu, gallwch alluogi fel a ganlyn:
(1) Cliciwch Ffeil > Dewisiadau;
(2) Yn y dialog Opsiynau Outlook, cliciwch bost yn y bar chwith, gwiriwch y Defnyddiwch Auto-Complete List i awgrymu enwau wrth deipio yn y llinellau To, Cc, a Bcc opsiwn yn y Anfonwch negess adran;
(3) Cliciwch y OK botwm.

Ychwanegwch dderbynwyr Cc neu Bcc yn awtomatig ar gyfer pob e-bost sy'n mynd allan yn Outlook
Ychwanegwch dderbynwyr Cc neu Bcc yn awtomatig ym mhob e-bost sy'n mynd allan gan y gwych Auto Cc / Bcc nodwedd. Mae'n cefnogi i alluogi neu analluogi'r nodwedd gyda dim ond un clic, neu ychwanegu derbynwyr Cc neu Bcc ar gyfer e-byst sy'n cwrdd â rhai meini prawf arbennig yn unig hefyd.
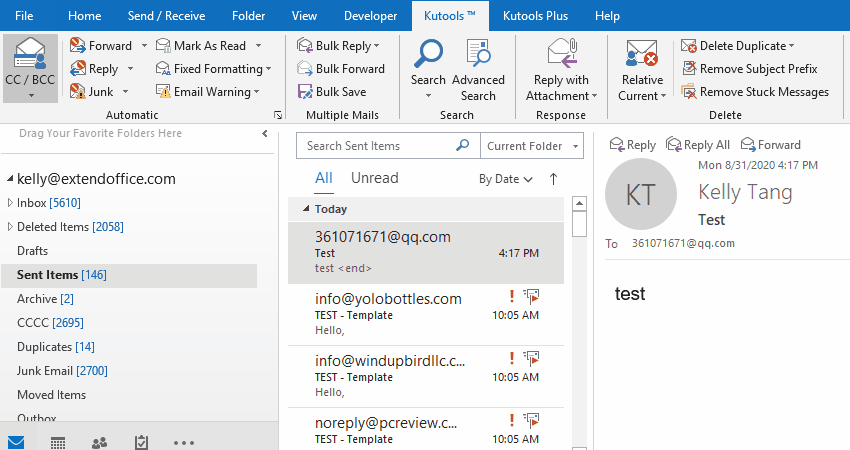
2.3 Ychwanegu derbynwyr o lyfrau cyfeiriadau
Gallwch hefyd ychwanegu derbynwyr o lyfrau cyfeiriadau presennol yn Outlook. Gwnewch fel a ganlyn:
1. Cliciwch y I, Cc, neu Bcc botwm i agor y dialog Dewis Enwau.
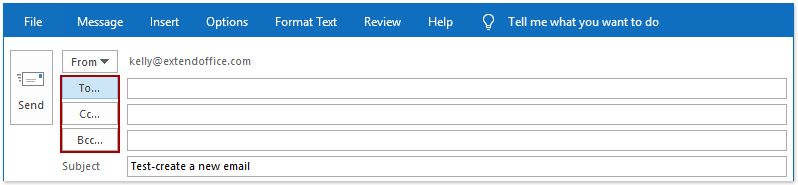
2. Yn y dialog Dewis Enwau, dewiswch lyfr cyfeiriadau penodol o'r Llyfr Cyfeiriadau rhestr ostwng, dewiswch un neu fwy o gysylltiadau (neu grwpiau cyswllt) yn ôl yr angen, ac yna cliciwch ar y I, Cc, neu Bcc botymau i ychwanegu cysylltiadau dethol fel derbynwyr cyfatebol.
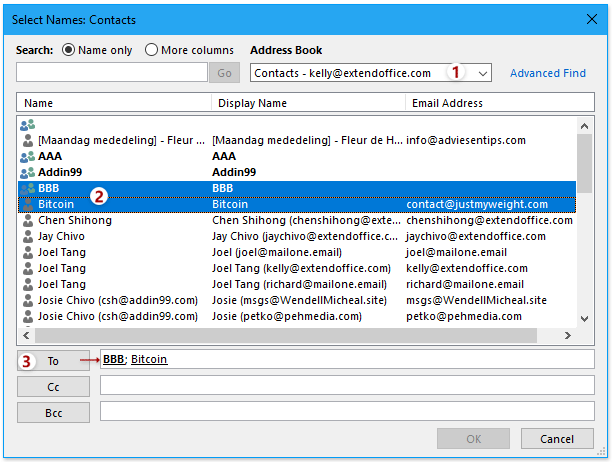
3. Cliciwch y OK botwm.
Awgrymiadau: Os ydych chi'n ychwanegu grŵp cyswllt fel derbynwyr, gallwch glicio ![]() cyn y grŵp cyswllt i ehangu'r grŵp yn y I, Cc, neu Bcc maes.
cyn y grŵp cyswllt i ehangu'r grŵp yn y I, Cc, neu Bcc maes.

2.4 Nodiadau
1. Yn yr olygfa bost, cliciwch Hafan > Ebost Newydd neu wasg Ctrl + N allweddi i greu e-bost newydd ac agor y ffenestr cyfansoddi neges.

2. Os na allwch ddarganfod llinell Bcc y ffenestr cyfansoddi neges, gallwch ychwanegu'r llinell Bcc trwy glicio Dewisiadau > Bcc.

Mwy o erthyglau ...
Offer Cynhyrchiant Swyddfa Gorau
Kutools ar gyfer Rhagolwg - Dros 100 o Nodweddion Pwerus i Werthu Eich Outlook
🤖 Cynorthwy-ydd Post AI: E-byst pro ar unwaith gyda hud AI - un clic i atebion athrylith, tôn berffaith, meistrolaeth amlieithog. Trawsnewid e-bostio yn ddiymdrech! ...
📧 E-bostio Automation: Allan o'r Swyddfa (Ar gael ar gyfer POP ac IMAP) / Amserlen Anfon E-byst / Auto CC/BCC gan Reolau Wrth Anfon E-bost / Awto Ymlaen (Rheolau Uwch) / Auto Ychwanegu Cyfarchiad / Rhannwch E-byst Aml-Dderbynnydd yn Negeseuon Unigol yn Awtomatig ...
📨 Rheoli E-bost: Dwyn i gof E-byst yn Hawdd / Rhwystro E-byst Sgam gan Bynciau ac Eraill / Dileu E-byst Dyblyg / Chwilio Manwl / Cydgrynhoi Ffolderi ...
📁 Ymlyniadau Pro: Arbed Swp / Swp Datgysylltu / Cywasgu Swp / Auto Achub / Datgysylltiad Auto / Cywasgiad Auto ...
🌟 Rhyngwyneb Hud: 😊Mwy o Emojis Pretty a Cŵl / Rhowch hwb i'ch Cynhyrchiant Outlook gyda Golygfeydd Tabbed / Lleihau Outlook Yn lle Cau ...
???? Rhyfeddodau un clic: Ateb Pawb ag Ymlyniadau Dod i Mewn / E-byst Gwrth-Gwe-rwydo / 🕘Dangos Parth Amser yr Anfonwr ...
👩🏼🤝👩🏻 Cysylltiadau a Chalendr: Swp Ychwanegu Cysylltiadau O E-byst Dethol / Rhannwch Grŵp Cyswllt i Grwpiau Unigol / Dileu Atgoffa Pen-blwydd ...
Dros Nodweddion 100 Aros Eich Archwiliad! Cliciwch Yma i Ddarganfod Mwy.

