Ateb e-byst yn Outlook
Yn gyffredinol, gallwn ateb e-bost yn hawdd trwy ddewis yr e-bost a chlicio Hafan > ateb or Ateb i Bawb yn Outlook. Fodd bynnag, weithiau mae angen i ni ymateb mewn ffyrdd arbennig, fel atodiadau sy'n weddill o'r e-byst gwreiddiol yn yr atebion, ateb pob un gan gynnwys ein hunain, ateb gyda ffont bach / mawr mewn gwahanol liwiau yn awtomatig, ac ati. Yma, bydd y tiwtorial hwn yn dangos atebion i'w datrys. y problemau hyn fesul un.
Tabl Cynnwys
- 1. Ateb neu Ateb Pawb
- 2. Ymateb gyda llwybrau byr bysellfwrdd
- 3. Gosodiadau ateb cyffredinol
- 4. Atebion pop allan 5. Ymateb gyda ffont bach / mawr neu liw ffont gwahanol
- 6. Ymateb ar yr ochr dde
- 7. Ymateb Auto
- 8. Ymateb gydag atodiadau
- 9. Ymateb i bawb gan gynnwys fi
- 10. Ymateb mewn HTML neu destun plaen
- 11. Ymateb gyda llofnod gwahanol
Nodyn: Mae'r dulliau a gyflwynir ar y dudalen hon yn berthnasol i raglen bwrdd gwaith Microsoft Outlook 2019 yn Windows 10. A gall y cyfarwyddiadau amrywio'n sylweddol neu ychydig yn dibynnu ar fersiwn Microsoft Outlook ac amgylcheddau Windows.
1. Ateb neu Ateb Pawb
Yn y dyfodol, gallwch ateb e-bost yn hawdd fel a ganlyn:
Os ydych wedi arfer darllen e-byst yn y cwarel darllen, gallwch ddewis yr e-bost y byddwch yn ei ateb yn y rhestr negeseuon, ac yna cliciwch Hafan > ateb i ateb yr anfonwr yn unig, neu glicio Hafan > Ateb i Bawb i ymateb i'r anfonwr a'r holl dderbynwyr gyda'i gilydd.

Os yw'n well gennych ddarllen e-byst yn y ffenestr neges, gallwch glicio Neges > ateb i ateb yr anfonwr yn unig, neu glicio Neges > Ateb i Bawb i ymateb i'r anfonwr a'r holl dderbynwyr ar yr un pryd.

2. Ymateb gyda llwybrau byr bysellfwrdd
Er mwyn gweithio'n fwy effeithlon, hoffai rhai defnyddwyr gymhwyso llwybrau byr bysellfwrdd yn Outlook. Gallwn hefyd ddefnyddio llwybrau byr bysellfwrdd i ateb e-byst yn Outlook yn gyflym.
Ar ôl dewis yr e-bost yn y rhestr negeseuon neu agor yr e-bost yn y ffenestr neges, gallwn:
A. Gwasgwch Ctrl + R allweddi gyda'i gilydd i ateb yr e-bost a ddewiswyd neu sy'n agor i'r anfonwr yn unig;
B. Gwasgwch Ctrl + Symud + R allweddi gyda'i gilydd i ateb yr e-bost a ddewiswyd neu sy'n agor i'r anfonwr a'r holl dderbynwyr yn y I ac Cc caeau.
3. Gosodiadau ateb cyffredinol
Yn ddiofyn, wrth ateb e-bost, mae'r neges ateb yn cynnwys y neges wreiddiol heb fewnoliad. Fodd bynnag, gallwn ffurfweddu'r opsiynau ateb a newid y gosodiadau ateb yn ôl yr angen.
1. Cliciwch Ffeil > Dewisiadau i agor y dialog Opsiynau Outlook.
2. Yn y dialog Opsiynau Outlook, cliciwch bost yn y bar ochr chwith, ewch i'r Ymatebion ac ymlaen adran, a dewis opsiwn o'r Wrth ateb neges rhestr ostwng.

3. Cliciwch y OK botwm.
Nodiadau:
(1) Os dewiswch Peidiwch â chynnwys neges wreiddiol oddi wrth y Wrth ateb neges rhestr ostwng yn y dialog Opsiynau Outlook, bydd y neges ateb yn cael ei chreu heb unrhyw gynnwys neges.

(2) Os dewiswch Atodwch y neges wreiddiol oddi wrth y Wrth ateb neges rhestr ostwng yn y dialog Opsiynau Outlook, ychwanegir y neges wreiddiol fel atodiad yn y neges ateb.

(3) Os dewiswch Cynhwyswch destun neges wreiddiol oddi wrth y Wrth ateb neges rhestr ostwng yn y dialog Opsiynau Outlook, bydd yr e-bost gwreiddiol (gan gynnwys corff neges a phennawd neges) yn cael ei ychwanegu i gorff neges y neges ateb.
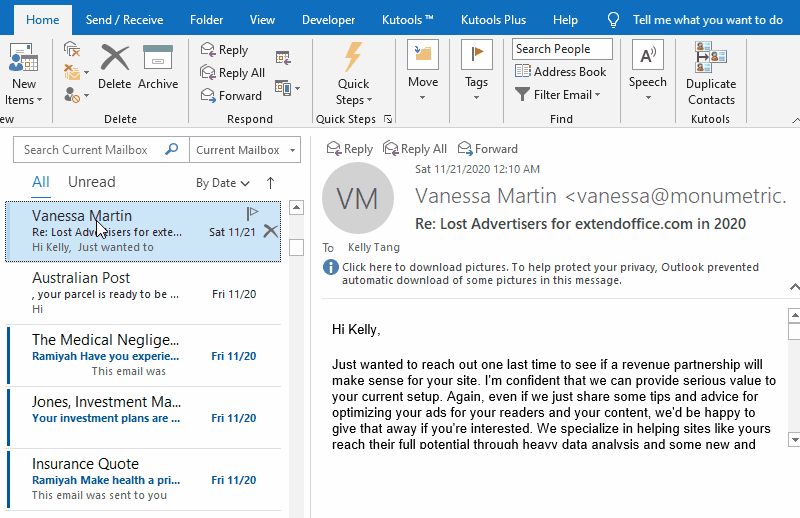
(4) Os dewiswch Cynnwys a mewnoli testun neges wreiddiol oddi wrth y Wrth ateb neges rhestr ostwng yn y dialog Opsiynau Outlook, bydd yr e-bost gwreiddiol (gan gynnwys pennawd neges a chynnwys neges) yn cael ei ychwanegu at gorff neges y neges ateb gyda'r mewnoliad chwith.

(5) Os dewiswch Rhagddodiad pob llinell o'r neges wreiddiol oddi wrth y Wrth ateb neges rhestr ostwng yn y dialog Opsiynau Outlook, bydd yr e-bost gwreiddiol (gan gynnwys pennawd neges a chynnwys neges) yn cael ei ychwanegu i gorff neges y neges ateb, ac ychwanegir llinell ragddodiad glas fertigol hefyd ar ochr chwith y cynnwys.

4. Atebion pop allan
Ers Outlook 2013, pan fyddwn yn darllen ac yn ateb e-bost yn y cwarel darllen yn uniongyrchol, mae'r neges ateb wedi'i hymgorffori yn y cwarel darllen yn awtomatig. Efallai y bydd angen i rai defnyddwyr Outlook popio'r neges ateb mewn ffenestr newydd. Yma, bydd yr adran hon yn dangos yr atebion i chi i popio allan un neu bob ateb mewn ffenestri negeseuon.
4.1 Rhowch un neges ateb allan
Pan fydd neges ateb wedi'i hymgorffori yn y cwarel darllen, gallwn glicio ar y Pop Allan botwm yng nghornel chwith uchaf y cwarel darllen i agor y neges ateb mewn ffenestr neges newydd yn uniongyrchol.

4.2 Rhowch bob ateb allan bob amser
Gallwch hefyd ffurfweddu'r opsiynau Outlook i popio'r atebion mewn ffenestri negeseuon newydd yn awtomatig bob amser.
1. Cliciwch Ffeil > Dewisiadau i agor y dialog Opsiynau Outlook.
2. Yn y dialog Opsiynau Outlook, cliciwch bost yn y bar chwith, ewch i'r Ymatebion ac ymlaen adran, a thiciwch y Agor atebion ac ymlaen mewn ffenestr newydd opsiwn.

3. Cliciwch y OK botwm.
O hyn ymlaen, bydd yr holl negeseuon sy'n ateb yn cael eu hagor mewn ffenestri negeseuon newydd yn awtomatig yn Outlook.
Nodiadau:
(1) Os yw'r Agor atebion ac ymlaen mewn ffenestr newydd opsiwn wedi'i alluogi, bydd yr holl negeseuon anfon ymlaen yn cael eu hagor yn awtomatig mewn ffenestri negeseuon newydd hefyd.
(2) Os byddwn yn agor e-bost yn ffenestr y neges yn gyntaf, yna atebwch ef trwy glicio Neges > ateb or Ateb i Bawb, bydd y neges ateb yn agor mewn ffenestr newydd yn uniongyrchol.
5. Ymateb gyda ffont bach / mawr neu liw ffont gwahanol
Weithiau, er mwyn gwahaniaethu’r atebion â negeseuon e-bost eraill, meddai e-byst newydd neu anfon e-byst, rydym am osod gwahanol liwiau neu feintiau ffont ar gyfer testun y neges yn y neges ateb. Bydd yr adran hon yn dangos y canllawiau manwl i'w gyflawni.
1. Cliciwch Ffeil > Dewisiadau i agor y dialog Opsiynau Outlook.
2. Yn y dialog Opsiynau Outlook, cliciwch bost yn y bar chwith, ac yna cliciwch ar y Deunydd Ysgrifennu a Ffontiau botwm yn y Cyfansoddi negeseuon adran hon.

3. Yn y dialog Llofnodion a Deunydd Ysgrifennu, cliciwch y Ffont botwm yn y Ateb neu anfon negeseuon adran hon.

4. Yn y dialog Ffont, gallwn osod y ffont yn ôl yr angen:
(1) I ymateb gyda thestun mwy neu lai, dewiswch faint ffont cywir yn y Maint blwch rhestr;
(2) I ymateb gyda thestun lliw gwahanol, nodwch liw ffont o'r Lliw ffont rhestr ostwng;
(3) Gallwn hefyd osod arddulliau ffont eraill yn ôl yr angen, meddai beiddgar, Italaidd, tanlinellu, capiau, streic, ac ati.

Awgrymiadau: Gallwn ni ragolwg y testun yn uniongyrchol gyda'r holl fformatio penodol yn y Rhagolwg adran o ddeialog y Ffont.
5. Cliciwch y OK botymau yn olynol i achub y newidiadau a chau pob dialog.
O hyn ymlaen, pan fyddwn yn teipio testun yn y neges ateb, bydd y testun wedi'i deipio yn cael ei fformatio i'r lliw penodedig, maint y ffont, neu arddulliau ffont eraill yn awtomatig. Gweler y screenshot:

Nodiadau: Bydd y llawdriniaeth hon hefyd yn newid arddulliau'r ffont a lliw'r ffont yn yr e-byst anfon ymlaen.
6. Ateb ar yr ochr dde
Mae rhai defnyddwyr Outlook yn sylwi bod grŵp o orchmynion cyflym ar far ochr dde'r cwarel darllen fel y dangosir isod y screenshot. Mae'r bar fertigol hwn yn gadael inni ddileu, symud, ymateb, neu agor e-byst yn gyflym cyn gynted â phosibl. Gallwn hefyd alluogi'r bar fertigol hwn i ateb e-byst yn Outlook yn gyflym.

1. Cliciwch y Addasu Bar Offer Mynediad Cyflym arrow  yn y bar offer mynediad cyflym> Modd Cyffwrdd / Llygoden.
yn y bar offer mynediad cyflym> Modd Cyffwrdd / Llygoden.

Nodiadau:
Mewn rhai fersiynau Outlook, mae'r Modd Cyffwrdd / Llygoden nid yw cyffredin yn arddangos yn y Addasu Bar Offer Mynediad Cyflym gwymplen. Gallwn ychwanegu'r comin yn y bar offer mynediad cyflym fel a ganlyn:
1. Cliciwch Addasu Bar Offer Mynediad Cyflym arrow  > Mwy o Orchmynion;
> Mwy o Orchmynion;
2. Nawr mae'r ymgom Dewisiadau Outlook wedi'i agor gyda'r Bar Offer Mynediad Cyflym wedi'i alluogi yn y bar chwith. Mae angen i ni wneud hynny (1) dewiswch Pob Gorchymyn oddi wrth y Dewiswch orchmynion oddi wrth rhestr ostwng, (2) cliciwch i dynnu sylw Modd Cyffwrdd / Llygoden yn y blwch rhestr chwith, (3) cliciwch y Ychwanegu botwm, (4) Cliciwch ar y OK botwm.

2. Yna y Modd Cyffwrdd / Llygoden ychwanegir gorchymyn yn y bar offer mynediad cyflym. Cliciwch y Modd Cyffwrdd / Llygoden botwm  , Ac yna dewiswch Cyffwrdd o'r ddewislen i lawr.
, Ac yna dewiswch Cyffwrdd o'r ddewislen i lawr.

Nawr mae'r grŵp o orchmynion cyflym yn cael eu hychwanegu'n fertigol ar ochr dde'r cwarel darllen.
3. Yn y rhestr negeseuon cliciwch i ddewis yr e-bost y byddwch chi'n ei ateb, cliciwch y Ymateb botwm  yn y cwarel darllen mwyaf cywir, ac yna dewiswch ateb or Ateb i Bawb o'r ddewislen i lawr.
yn y cwarel darllen mwyaf cywir, ac yna dewiswch ateb or Ateb i Bawb o'r ddewislen i lawr.

4. Yna mae'r neges ateb wedi'i hymgorffori yn y cwarel darllen. Cyfansoddi a'i anfon yn ôl yr angen.
Nodiadau:
(1) Gallwch glicio Modd Cyffwrdd / Llygoden > Modd Llygoden yn y bar offer mynediad cyflym i guddio'r grŵp o diroedd comin cyflym ar ochr dde'r cwarel darllen.
(2) Yn yr achos hwn, os ydych chi am popio'r neges ateb allan, cliciwch y Pop Allan botwm y grŵp o orchmynion cyflym i'w agor yn ffenestr y neges.
7. Ymateb Auto
Os yw e-byst newydd yn cyrraedd ein Rhagolwg pan fyddwn allan o'r swyddfa, yn dweud ein bod ar wyliau, allan am ginio, ac ati, gallwn alluogi'r atebion awtomatig i ymateb i'r e-bost hwn mewn pryd.
7.1 Anfon atebion auto gyda nodwedd Atebion Awtomatig
Ar gyfer mathau o gyfrifon cyfnewid, gallwn alluogi'r Ymatebion Awtomatig nodwedd i ymateb e-byst newydd sy'n dod yn hawdd yn Outlook.
1. Cliciwch Ffeil > Gwybodaeth > Ymatebion Awtomatig.

2. Yn y dialog Atebion Awtomatig, mae angen i chi:
(1) Gwiriwch y Anfon atebion awtomatig opsiwn;
(2) Mae'n ddewisol. Ticiwch y Dim ond yn ystod yr ystod amser hwn a anfonwch opsiwn, ac yna nodwch yr amser cychwyn a'r amser gorffen yn ôl yr angen.
(3) Dan Y Tu mewn i Fy Sefydliad tab, teipiwch gynnwys neges yr atebion auto.

Nodiadau: Os bydd angen i ni ymateb yn awtomatig i bob e-bost a dderbynnir, gallwch chi alluogi'r Y Tu Allan i Fy Sefydliad tab, gwiriwch y Fy Nghysylltiadau yn unig or Unrhyw un y tu allan i'm sefydliad opsiwn yn ôl yr angen, ac yna teipiwch gynnwys y neges.

3. Cliciwch ar y OK botwm.
O hyn ymlaen, pan fyddwn yn agor ffolderau post o'r cyfrif cyfnewid penodedig, bydd yn dangos nodyn llorweddol o dan y Rhuban i'n hatgoffa “Mae Atebion Awtomatig yn cael eu hanfon ar gyfer y cyfrif hwn”. A gallwn glicio ar y Diffoddwch botwm i analluogi'r atebion awtomatig yn uniongyrchol, a chliciwch ar y botwm x ar y dde eithaf i guddio'r nodyn.

7.2 Anfon atebion auto gyda rheol e-bost
Hyd y gwyddom, nid yw'r cyfrifon e-bost POP3 neu IMAP yn cefnogi atebion awtomatig yn Outlook. Os mai ein math o gyfrif e-bost yw POP3 neu IMAP, gallwn greu rheol e-bost i alluogi'r atebion awtomatig yn Outlook.
Yn gyntaf, mae angen i ni greu templed e-bost ar gyfer y rheol atebion auto.
1. Creu Hafan > Ebost Newydd i greu e-bost newydd, a theipio'r cynnwys awto-ateb yn y corff negeseuon.

2. Yn y ffenestr neges gyfansoddi newydd, cliciwch Ffeil > Save As.
3. Yn y dialog Save As, teipiwch enw ar gyfer y templed, dewiswch Templed Outlook oddi wrth y Cadw fel math rhestr ostwng, a chliciwch ar y Save botwm.

Nawr mae'r templed ateb auto wedi'i greu. Gallwn fynd ymlaen i greu'r rheol ateb auto.
4. Cliciwch Hafan > Rheolau > Rheoli Rheolau a Rhybuddion.

5. Yn y dialog Rheolau a Rhybuddion, o dan y Rheolau E-bost tab, cliciwch ar Rheol Newydd botwm.

6. Yn y Dewin Rheolau, cliciwch i dynnu sylw at y Gwnewch gais ar y negeseuon a gefais opsiwn, a chliciwch ar y Digwyddiadau botwm.

7. Yn yr ail Dewin Rheolau, nodwch yr amodau y byddwch yn hidlo e-byst a dderbynnir ganddynt (yn fy achos i, rwy'n ticio'r anfon ataf yn unig opsiwn), a chliciwch ar y Digwyddiadau botwm.

8. Yn y trydydd Dewin, ticiwch y ateb gan ddefnyddio templed penodol opsiwn yn y 1 cam adran, ac yna cliciwch ar y testun wedi'i danlinellu templed penodol yn y 2 cam adran hon.

9. Yn yr agoriad Dewiswch ddeialog Templed Ymateb, dewiswch Templedi Defnyddiwr yn y System Ffeil oddi wrth y Edrych mewn rhestr ostwng, cliciwch i ddewis y templed ateb auto a grewyd gennym ar hyn o bryd, a chliciwch ar y agored botwm.

10. Mae'n dychwelyd i'r trydydd dewin Rheolau, cliciwch y Digwyddiadau botwm.
11. Yn y pedwerydd Dewin Rheolau, nodwch eithriadau yn ôl yr angen, neu peidiwch â gosod unrhyw eithriadau, a chliciwch ar y Digwyddiadau botwm.
12. Yn y Dewin Rheolau diwethaf, enwwch y rheol yn y 1 cam blwch, ticiwch opsiynau rhedeg yn ôl yr angen yn y 2 cam adran, a chliciwch ar y Gorffen botwm.

13. Yn y dialog rhybuddio Microsoft Outlook, cliciwch y OK botwm i fynd ymlaen.
14. Yna mae'n mynd yn ôl i'r ymgom Rheolau a Rhybuddion. Sicrhewch fod y rheol newydd ar gyfer ateb ceir wedi'i chreu wedi'i thicio, a chliciwch ar y OK botwm i gau'r ymgom.
O hyn ymlaen, bydd pob e-bost newydd sydd ar ddod sy'n cwrdd â'r amodau penodol yn cael ei ateb yn awtomatig gyda'r templed ateb rhagosodedig.
7.3 Anfon atebion auto gan addin trydydd parti
Mae'r adran hon yn cyflwyno addin trydydd parti, Kutools ar gyfer Rhagolwg, er mwyn galluogi atebion auto yn gyflym gyda rhagosodiad yn ateb cynnwys yn hawdd i un neu fwy o gyfrifon e-bost, ni waeth pa fathau ydyn nhw!
Kutools ar gyfer Rhagolwg: Supercharge Outlook gyda dros 100 o offer y mae'n rhaid eu cael. Prawf ei yrru AM DDIM am 60 diwrnod, dim tannau ynghlwm! Read More ... Lawrlwytho Nawr!
1. Ar ôl gosod Kutools ar gyfer Rhagolwg, Cliciwch Kutools > ateb > Rheolwr Ymateb Auto yn Outlook.

2. Yn y dialog Rheolwr Ymateb Auto, gallwn wneud fel a ganlyn:
(1) Ticiwch gyfrifon e-bost byddwn yn galluogi'r atebion auto ar eu cyfer;
(2) Yn y Rhagddodiad pwnc ateb awto blwch, teipiwch eiriau a fydd yn cael eu hychwanegu cyn pynciau e-byst gwreiddiol;
(3) Yn y Testun Ymateb Auto blwch, teipiwch y cynnwys ateb auto.

3. Cliciwch ar y OK botwm. Yna mae'r nodwedd Auto Reply wedi'i alluogi ar gyfer y cyfrifon e-bost penodedig. O hyn ymlaen, pan ddaw e-byst newydd i'r cyfrifon e-bost hyn, cânt eu hateb yn awtomatig gyda'r cynnwys ateb penodedig.
Nodiadau: Gallwn analluogi'r nodwedd Auto Reply yn hawdd trwy glicio Kutools > ateb > Galluogi Ateb Auto unwaith eto.
8. Ymateb gydag atodiadau
Wrth ateb e-bost yn Outlook, ni fydd yr atodiadau yn yr e-bost gwreiddiol yn cael eu hychwanegu at y neges ateb yn ddiofyn. Er mwyn aros yn atodiadau yn y neges ateb, gallwn gymhwyso nodwedd ychwanegu neu gludo trydydd parti i'w gyflawni.
8.1 Ymateb gydag atodiadau trwy gopïo a phastio
I ateb gydag atodiadau yn Outlook, gallwn gopïo pob atodiad o'r e-bost gwreiddiol, ac yna ei gludo i'r neges ateb.
1. Cliciwch i agor yr e-bost byddwn yn ateb yn y cwarel darllen.
2. Cliciwch ar y dde ar unrhyw un o atodiadau, a dewiswch Dewis Popeth o'r ddewislen cyd-destun.

3. Gwasgwch Ctrl + C allweddi i gopïo'r atodiadau dethol hyn.
4. Cliciwch Hafan > ateb or Ateb i Bawb i ateb yr e-bost.
5. Nawr mae'r neges ateb yn agor. Rhowch gyrchwr yn y corff negeseuon, a gwasgwch Ctrl + V allweddi i gludo'r atodiadau. Yna byddwn yn gweld bod yr holl atodiadau yn cael eu hychwanegu at y bar atodi.

6. Cyfansoddwch y neges ateb a'i hanfon yn ôl yr angen.
8.2 Ymateb gydag atodiad gan ychwanegyn trydydd parti
Gallwn hefyd ddefnyddio addin trydydd parti, Kutools ar gyfer Rhagolwg, i ateb e-bost yn gyflym gyda'r holl atodiadau o'r e-bost gwreiddiol yn Outlook yn weddill.
Kutools ar gyfer Rhagolwg: Supercharge Outlook gyda dros 100 o offer y mae'n rhaid eu cael. Prawf ei yrru AM DDIM am 60 diwrnod, dim tannau ynghlwm! Read More ... Lawrlwytho Nawr!
1. Dewiswch yr e-bost y byddwn yn ei ateb, a chlicio Kutools > ateb > Ymateb gydag Atodiad or Ateb Pawb gydag Atodiad.

2. Yna mae'r neges ateb yn agor gyda phob atodiad o'r e-bost gwreiddiol yn weddill. Cyfansoddwch y neges ateb a'i hanfon yn ôl yr angen.
9. Ymateb i bawb gan gynnwys fi
Pan ddefnyddiwn y Ateb i Bawb nodwedd i ateb e-bost i'r anfonwr a derbynwyr eraill, nid yw fy nghyfeiriad e-bost wedi'i gynnwys fel derbynnydd yn y neges ateb. Yma, bydd yr adran hon yn cyflwyno dau ateb i ymateb i bawb gan gynnwys fi fy hun.
9.1 Ymateb i bawb gan gynnwys fi trwy reol e-bost
Gallwn greu rheol e-bost i Cc ein hatebion i ni ein hunain yn Outlook bob amser i ddatrys y broblem yn hawdd.
1. Cliciwch Hafan > Rheolau > Rheoli Rheolau a Rhybuddion.

2. Yn y dialog Rheolau a Rhybuddion, o dan Rheolau E-bost tab, cliciwch ar Rheol Newydd botwm.

3. Yn y Dewin Rheolau, cliciwch i dynnu sylw at y Cymhwyso rheol ar negeseuon a anfonaf opsiwn, a chliciwch ar y Digwyddiadau botwm.

4. Yn yr ail Dewin Rheolau, ticiwch y gyda geiriau penodol yn y pwnc opsiwn yn y 1 cam adran, ac yna cliciwch ar y testun wedi'i danlinellu geiriau penodol yn y 2 cam adran hon.

5. Yn y dialog popping allan Chwilio Testun, teipiwch RE: yn y blwch cyntaf, cliciwch y Ychwanegu botwm, ac yna cliciwch ar OK botwm. Gweler y screenshot:

6. Yna mae'n mynd yn ôl i'r ail Dewin Rheolau, cliciwch y Digwyddiadau botwm.
7. Yn y trydydd Dewin Rheolau, ticiwch y Cc y neges i bobl neu grŵp cyhoeddus opsiwn yn y 1 cam adran, a chliciwch ar y testun wedi'i danlinellu pobl neu grŵp cyhoeddus yn y 2 cam adran hon.

8. Yn y dialog popio allan Cyfeiriad Rheol, teipiwch ein cyfeiriadau e-bost yn y I blwch, a chliciwch ar y OK botwm.

Awgrymiadau:
(1) Os oes angen i ni Cc yr ymatebion i gysylltiadau lluosog, teipiwch gyfeiriadau e-bost y cysylltiadau hyn a'u gwahanu gan hanner colon.
(2) Gallwn hefyd glicio i ddewis cysylltiadau, ac yna cliciwch ar y I botwm i ychwanegu'r cysylltiadau hyn fel derbynwyr.
9. Yna mae'n mynd yn ôl i'r trydydd Dewin Rheolau, a chlicio ar y Digwyddiadau botwm i fynd ymlaen.
10. Yn y pedwerydd Dewin Rheolau, nodwch neu peidiwch â nodi unrhyw eithriadau yn ôl yr angen, a chliciwch ar y Digwyddiadau botwm.
11. Nawr mae'r Dewin Rheolau olaf yn agor. Gallwn wneud fel a ganlyn:
(1) Teipiwch enw ar gyfer y rheol newydd yn y 1 cam blwch;
(2) Yn y 2 cam adran, gwiriwch yr opsiynau rhedeg yn ôl yr angen;
(3) Cliciwch y Gorffen botwm.

12. Yn y dialog rhybuddio Microsoft Outlook, cliciwch y OK botwm.
13. Yna mae'n dychwelyd i'r ymgom Rheolau a Rhybuddion. Sicrhewch fod y rheol e-bost newydd yn cael ei gwirio, a chliciwch ar y OK botwm i gau'r ymgom.
O hyn ymlaen, bydd yr holl ymatebion a anfonwn yn cc atom ein hunain yn awtomatig.
Nodiadau:
(1) Bydd y rheol hon nid yn unig yn ateb Cc ein bod yn ymateb i'r holl dderbynwyr, ond mae Cc hefyd yn ateb ein bod yn ateb i'r anfonwyr yn unig.
(2) Hyd yn oed os oes sawl cyfrif e-bost yn eich Rhagolwg, ni all y rheol nodi ym mha gyfrif e-bost y mae'r e-byst yn aros ynddo, a bydd yn Cc yr atebion i gyfrif e-bost penodedig yn unig.
9.2 Ymateb i bawb gan gynnwys fi trwy offeryn anhygoel
Gallwn hefyd ddefnyddio addin trydydd parti, Kutools ar gyfer Rhagolwg, i alluogi'r Cynhwyswch fy hun wrth ateb popeth nodwedd, a bob amser yn ychwanegu fy nghyfrif e-bost fel derbynnydd To yn y neges ateb.
Kutools ar gyfer Rhagolwg: Supercharge Outlook gyda dros 100 o offer y mae'n rhaid eu cael. Prawf ei yrru AM DDIM am 60 diwrnod, dim tannau ynghlwm! Read More ... Lawrlwytho Nawr!
1. Ar ôl gosod Kutools ar gyfer Rhagolwg, Cliciwch Kutools > Dewisiadau.

2. Nawr mae'r ymgom Dewisiadau yn dod allan. Galluogi'r ateb tab, ticiwch y Cynhwyswch fy hun wrth ateb popeth opsiwn, a chliciwch ar y OK botwm.

O hyn ymlaen, pan fyddwn yn dewis e-bost a chlicio Hafan > Ateb i Bawb, Bydd ein cyfeiriad e-bost yn cael ei ychwanegu fel Derbynnydd yn awtomatig yn y neges ateb.
Nodiadau: Os oes sawl cyfrif e-bost yn ein Rhagolwg, dim ond y cyfrif e-bost y mae'r e-bost a atebwyd ar hyn o bryd yn aros ynddo a fydd yn cael ei ychwanegu fel derbynnydd To yn y neges ateb.
10. Ymateb mewn HTML neu destun plaen
Rydym fel arfer yn derbyn e-byst mewn gwahanol fformatau neges, ac mae'r atebion yn etifeddu fformat neges yr e-byst gwreiddiol yn ddiofyn. Fodd bynnag, gallwn newid fformat y neges ar gyfer un neges ateb, neu ateb e-byst bob amser mewn fformat neges sefydlog. Soniwyd am y materion hyn mewn pynciau eraill, a chliciwch ar ddolenni cyfatebol i gael y wybodaeth fanwl:
10.1 Newid fformat neges ar gyfer un neges ateb:
https://www.extendoffice.com/outlook-tutorials-edit-send-emails/advanced-compose-emails/outlook-message-formats.html#a2
10.2 Atebwch ar ffurf Testun Plaen bob amser:
https://www.extendoffice.com/outlook-tutorials-edit-send-emails/advanced-compose-emails/outlook-message-formats.html#a5
10.3 Atebwch ar ffurf HTML bob amser:
https://www.extendoffice.com/outlook-tutorials-edit-send-emails/advanced-compose-emails/outlook-message-formats.html#a6
11. Ymateb gyda llofnod gwahanol
Hyd y gwyddom, gallwn nodi gwahanol lofnodion ar gyfer cyfrifon e-bost, a hefyd galluogi i nodi gwahanol lofnodion ar gyfer e-byst ac atebion / ymlaen newydd. Cliciwch isod hyperddolen i weld y wybodaeth fanwl:
https://www.extendoffice.com/outlook-tutorials-edit-send-emails/advanced-compose-emails/email-signatures.html#insert-automatically
Mwy o erthyglau ...
Offer Cynhyrchiant Swyddfa Gorau
Kutools ar gyfer Rhagolwg - Dros 100 o Nodweddion Pwerus i Werthu Eich Outlook
🤖 Cynorthwy-ydd Post AI: E-byst pro ar unwaith gyda hud AI - un clic i atebion athrylith, tôn berffaith, meistrolaeth amlieithog. Trawsnewid e-bostio yn ddiymdrech! ...
📧 E-bostio Automation: Allan o'r Swyddfa (Ar gael ar gyfer POP ac IMAP) / Amserlen Anfon E-byst / Auto CC/BCC gan Reolau Wrth Anfon E-bost / Awto Ymlaen (Rheolau Uwch) / Auto Ychwanegu Cyfarchiad / Rhannwch E-byst Aml-Dderbynnydd yn Negeseuon Unigol yn Awtomatig ...
📨 Rheoli E-bost: Dwyn i gof E-byst yn Hawdd / Rhwystro E-byst Sgam gan Bynciau ac Eraill / Dileu E-byst Dyblyg / Chwilio Manwl / Cydgrynhoi Ffolderi ...
📁 Ymlyniadau Pro: Arbed Swp / Swp Datgysylltu / Cywasgu Swp / Auto Achub / Datgysylltiad Auto / Cywasgiad Auto ...
🌟 Rhyngwyneb Hud: 😊Mwy o Emojis Pretty a Cŵl / Rhowch hwb i'ch Cynhyrchiant Outlook gyda Golygfeydd Tabbed / Lleihau Outlook Yn lle Cau ...
???? Rhyfeddodau un clic: Ateb Pawb ag Ymlyniadau Dod i Mewn / E-byst Gwrth-Gwe-rwydo / 🕘Dangos Parth Amser yr Anfonwr ...
👩🏼🤝👩🏻 Cysylltiadau a Chalendr: Swp Ychwanegu Cysylltiadau O E-byst Dethol / Rhannwch Grŵp Cyswllt i Grwpiau Unigol / Dileu Atgoffa Pen-blwydd ...
Dros Nodweddion 100 Aros Eich Archwiliad! Cliciwch Yma i Ddarganfod Mwy.

